Unlock Excel's Power: Alpha Worksheet Cell Reference Guide

Mastering cell referencing in Excel is fundamental for anyone looking to leverage this powerful tool's full capabilities. Alpha worksheet cell references are particularly useful when you're dealing with multiple worksheets or when you need to refer to cells across different sheets. This comprehensive guide will help you understand how to work with alpha cell references, ensuring you can streamline your data analysis and management tasks efficiently.
Understanding Cell References in Excel

Before diving into the specifics of alpha cell references, let’s grasp the basics:
- Absolute Reference: Uses dollar signs () to lock the reference (e.g., A1).</li> <li><strong>Relative Reference</strong>: Adjusts as you copy or fill formulas (e.g., A1).</li> <li><strong>Mixed Reference</strong>: A combination where either the row or column is fixed (e.g., A1 or A$1).

How to Use Alpha Cell References

Here’s how you can utilize alpha cell references in your Excel worksheets:
Direct References Across Sheets

To refer to a cell in another worksheet, you use the following format:
‘SheetName’!CellAddress
For example, to reference cell B2 in ‘Sheet2’:
=Sheet2!B2
If the sheet name contains spaces, use single quotes:
=‘Annual Report’!B2
Using Named Ranges

Instead of hardcoding references, you can use named ranges:
- Select the cell or range you want to name.
- Click in the Name Box above the column headers.
- Type the name you want and hit Enter.
Now, referencing this named range from any other sheet looks like:
=Sheet2!SalesData
3D References

When you want to perform calculations across the same cell in multiple sheets, 3D references come in handy:
=SUM(Sheet1:Sheet3!B2)
This formula sums up the value in cell B2 across three sheets.
Best Practices for Alpha Cell References
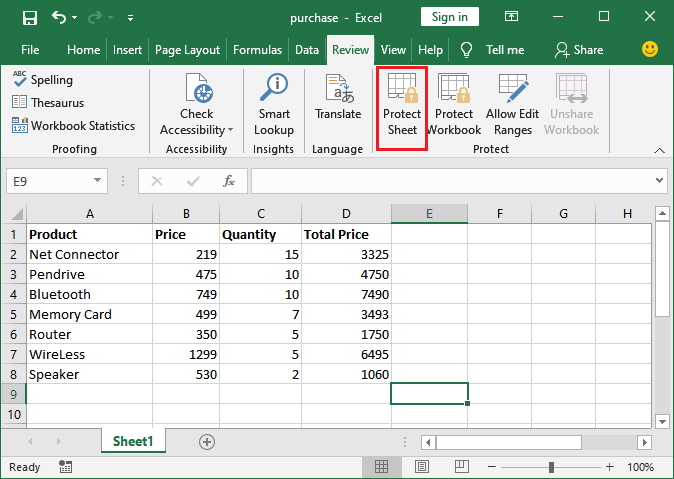
- Use Descriptive Names: For clarity, use names that describe what the range or cell represents.
- Avoid Spaces in Names: Spaces can complicate formulas, use underscores or periods instead.
- Organize Sheets Logically: Group related sheets together to simplify referencing.
- Lock Reference Cells: Use absolute or mixed references to prevent incorrect copying of formulas.
⚠️ Note: Always ensure that the sheet name in your reference is accurate. Excel is case-sensitive when it comes to sheet names, so 'sheet1' and 'Sheet1' are not the same.
Advanced Techniques with Alpha Cell References

Indirect Function
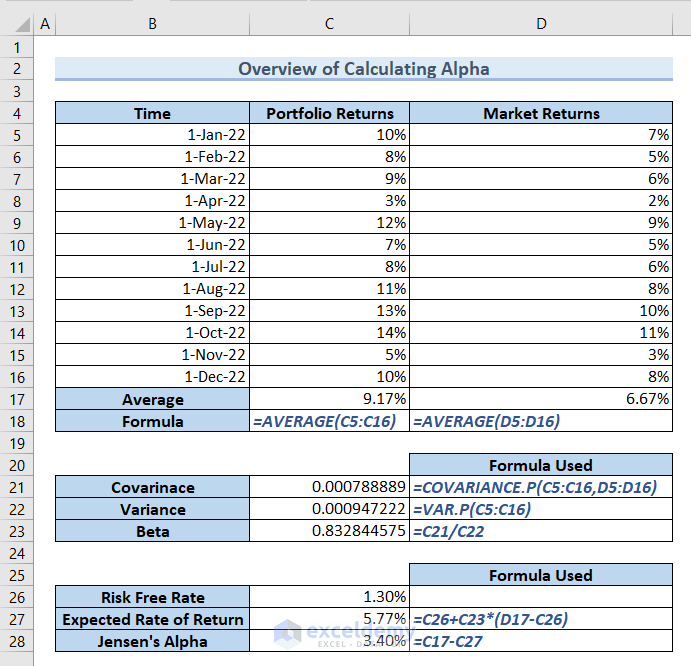
The INDIRECT function allows dynamic references:
=INDIRECT(“‘”&A1&“’!B2”)
If cell A1 contains ‘Sheet3’, this formula references B2 in Sheet3.
Using CHOOSE Function

The CHOOSE function can select a reference based on an index number:
=CHOOSE(2, Sheet1!B2, Sheet2!B2, Sheet3!B2)
This formula selects the value from cell B2 in Sheet2.
Table Formatting

| Function | Description | Example |
|---|---|---|
| INDIRECT | Returns the reference specified by a text string. | =INDIRECT(“‘Sheet1’!B2”) |
| CHOOSE | Selects a value or action from a list of values, based on index num. | =CHOOSE(2, A1, B1, C1) |
| SUM | Calculates the total of a group of values or cells. | =SUM(Sheet1:Sheet3!B2) |

By understanding and leveraging alpha cell references, you unlock Excel's power to handle complex, multi-sheet data with ease. These references enable you to create more dynamic and flexible spreadsheets, making your work both more efficient and less prone to errors.
Can I reference a cell from another workbook?

+
Yes, you can. The format for referencing another workbook is: [WorkbookName]SheetName!CellAddress. Ensure both workbooks are open or the reference will be broken.
What happens if I rename a sheet with references?

+
If you rename a sheet, any references to that sheet will automatically update unless you’ve used an INDIRECT function with a hardcoded sheet name.
Is there a limit to how many sheets I can reference in a 3D reference?

+
There is no specified limit to the number of sheets you can reference in a 3D reference, but performance can degrade with very large datasets.



