3 Simple Ways to Reference Cell A1 from Alpha Worksheet

In the realm of Microsoft Excel, referencing cells across different worksheets is a key skill for anyone looking to harness the full potential of this powerful tool. Whether you're managing data, creating reports, or automating tasks, understanding how to reference cells from one worksheet in another is fundamental. This blog post will guide you through three simple methods to reference cell A1 from an "Alpha" worksheet into other worksheets within the same workbook. Let's dive into how this can be done effectively.
Method 1: Direct Cell Reference

The most straightforward way to reference cell A1 from the Alpha worksheet is by using a direct cell reference:
- Click on the cell in your current worksheet where you want to reference Alpha’s A1.
- Type
=”followed by the name of the worksheet (Alpha) and an exclamation mark: - Enter
=Alpha!A1
ℹ️ Note: If your worksheet name contains spaces, you must enclose it in single quotes like this: ='Alpha Sheet'!A1
Method 2: Using the Name Box

If you prefer a visual method, Excel’s Name Box can help:
- Select the cell in your current worksheet where you want to display Alpha’s A1 value.
- Click on the Name Box (located next to the formula bar).
- Type or navigate to
Alpha!A1using the drop-down arrow to select from available references.
This method is especially useful when you need to quickly jump to or select cell references from other worksheets.
Method 3: VLOOKUP and INDIRECT Functions

For more complex scenarios or when you need to reference cells dynamically, consider using the VLOOKUP and INDIRECT functions:
- VLOOKUP: This function can lookup values from one table and retrieve corresponding values from another.
- INDIRECT: This function returns the reference specified by a text string.
Here's how you can combine these for dynamic references:
=VLOOKUP(A2,INDIRECT("'Alpha'!A1:B10"),2,FALSE)This formula looks up the value in A2 of the current sheet against the range A1:B10 in the Alpha worksheet and returns the corresponding value from the second column. By using INDIRECT, you can change the reference to point to different cells or ranges within the Alpha sheet dynamically.
Integrating References into Your Workflow

Knowing how to reference cells between worksheets is just the beginning. Here are some practical tips for integrating these methods into your daily Excel tasks:
- Use named ranges for easier readability and maintenance.
- Automate your reports by pulling summary data from various sheets.
- Create dynamic dashboards that respond to user inputs or external data changes.
💡 Note: Understanding how Excel handles different types of references (absolute vs. relative) can significantly improve your data manipulation techniques.
Summarizing the Techniques

The ability to reference cells from one worksheet into another streamlines data analysis, reporting, and automation in Excel. Here’s a recap:
- Direct Reference: Quick and simple for basic needs.
- Name Box: Visual and efficient for navigation between sheets.
- VLOOKUP with INDIRECT: Offers flexibility for dynamic data referencing.
Each method has its place, and choosing the right one depends on the complexity of your worksheet relationships and the dynamic nature of your data. By mastering these techniques, you can greatly enhance the power of your Excel workbooks, making them more interconnected and automated.
Can I reference cells from a closed workbook?
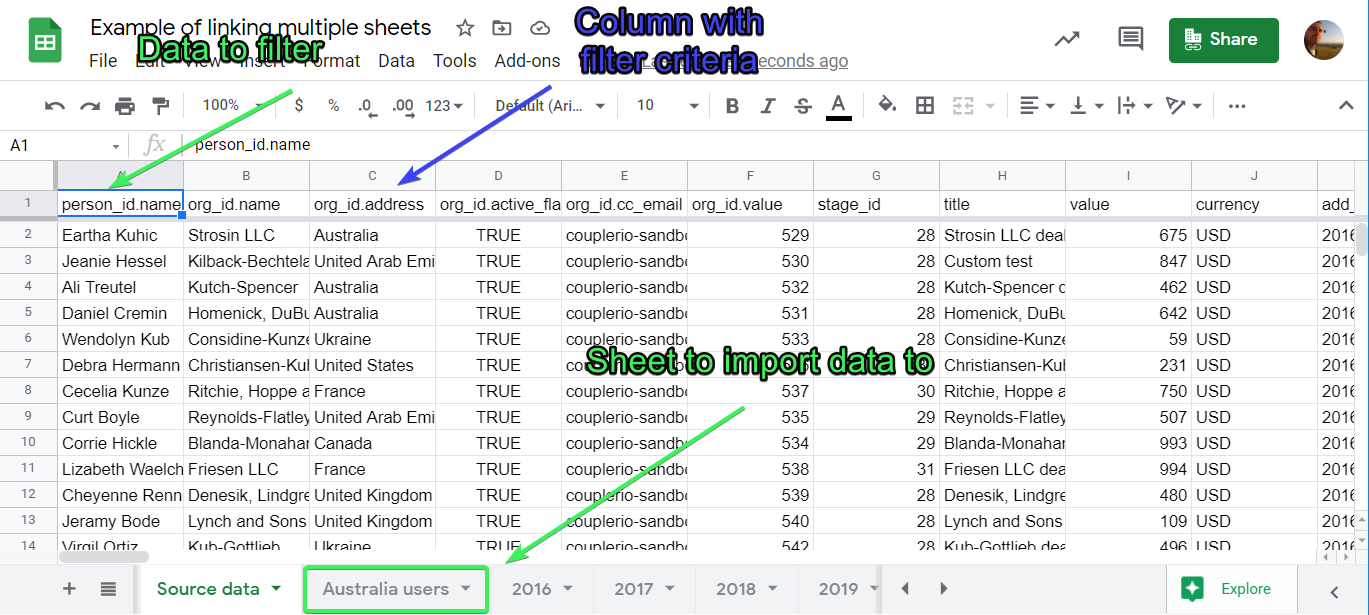
+
Yes, you can reference data from a closed workbook using formulas like INDIRECT or by using Excel’s external reference feature, but this depends on your Excel version and might have limitations or require macro support.
What happens if I rename the source worksheet?

+
If you rename the source worksheet, any direct references to that sheet in other worksheets will break. You would need to update these references manually or use VBA for automatic updates.
Is there a way to make references update automatically if the cell location changes?

+
Yes, by using named ranges or formulas like INDIRECT which can dynamically update references. However, for large-scale applications, VBA might be more effective for automating these updates.