3 Ways to Reference Cell A1 from Alpha Worksheet
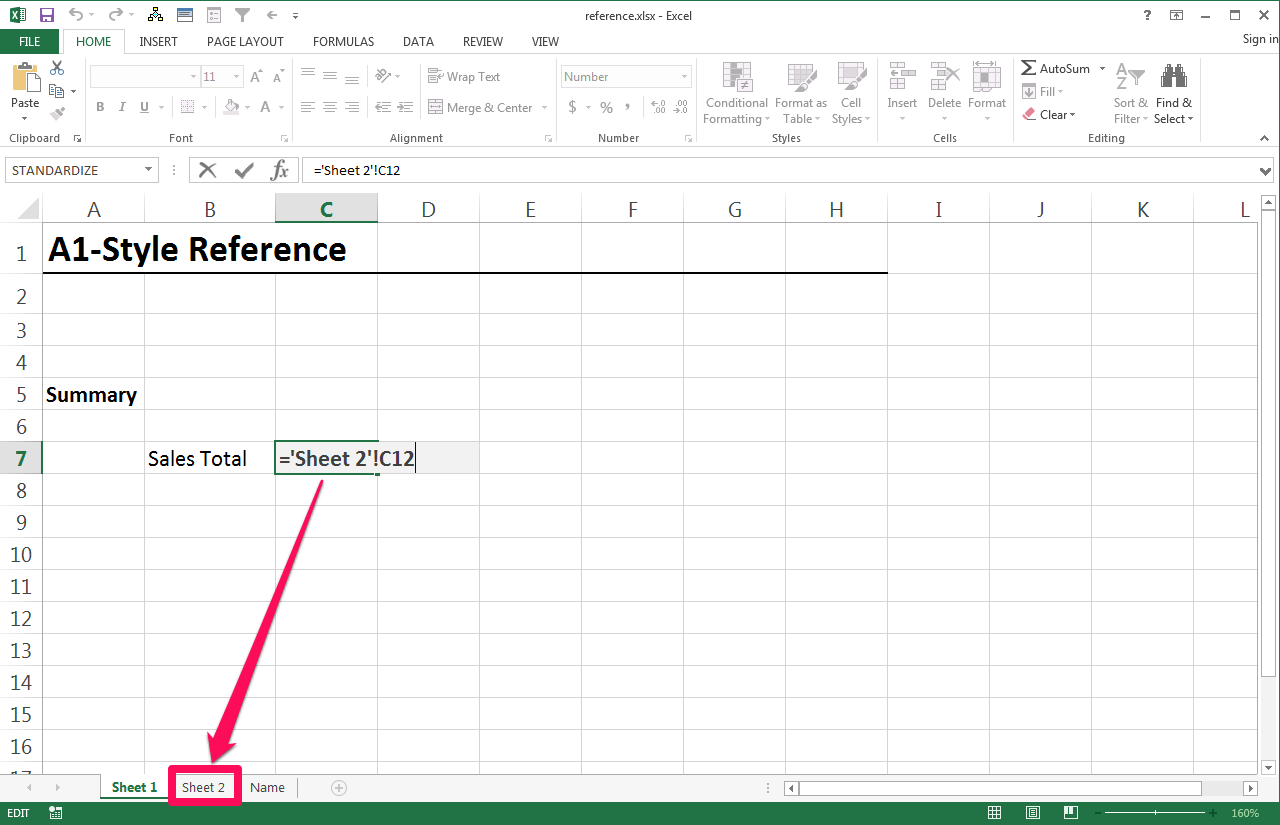
In Microsoft Excel, working with multiple sheets can streamline your data management tasks, especially when your dataset is organized into different tabs. Whether you're compiling a financial report, managing inventory, or tracking project progress, knowing how to reference cells from one worksheet to another is fundamental. This blog post will explore three distinct methods to reference cell A1 from the "Alpha" worksheet to assist you in your Excel journey.
1. Using Direct Worksheet Reference

The simplest way to reference a cell from another worksheet is through a direct reference:
- Select the cell: Click on the cell where you want to insert the reference.
- Enter the formula: Type an equals sign (=) followed by the worksheet name, an exclamation mark (!), and the cell reference. For instance, to reference cell A1 from "Alpha" sheet, you would type:
=Alpha!A1.

🔍 Note: If your worksheet name contains spaces or special characters, you must use single quotes around the name, e.g., ='My Alpha'!A1.
2. Using the INDIRECT Function

When the sheet name might change or when you want to reference dynamically, use the INDIRECT function:
- Create the formula: Instead of a direct reference, you'll construct a string that represents the cell reference. For example:
=INDIRECT("Alpha!A1") - Dynamic referencing: You can also combine this with cell references to make it more versatile. Suppose cell A2 on your current worksheet contains the sheet name "Alpha"; then you could type:
=INDIRECT(A2&"!A1").

| Use Case | Formula |
|---|---|
| Static sheet name | =INDIRECT("Alpha!A1") |
| Dynamic sheet name | =INDIRECT(A2&"!A1") |

🔍 Note: The INDIRECT function can increase workbook calculation time because it doesn't update with cell values automatically.
3. Using 3-D References

For scenarios where you need to pull data from multiple sheets simultaneously, consider using a 3-D reference:
- Define the range: Click on the cell where you want the result, then start your formula with a
=and use square brackets to include all the sheets in the range: - Formula setup: If you want to sum cell A1 from sheets Alpha, Bravo, and Charlie, the formula would be:
=SUM([Alpha:Charlie]!A1)

Here's a quick rundown on how to use 3-D references:
- Enter the function you want to use (e.g., SUM, AVERAGE)
- Include the first sheet in square brackets followed by a colon (:) and then the last sheet, e.g.,
[Alpha:Charlie] - Add an exclamation mark (!) and then specify the cell you're referencing (A1 in this case).
🔍 Note: 3-D references can only be used for aggregate functions like SUM, AVERAGE, MIN, or MAX; you cannot use them to display or use a single cell's value from multiple sheets.
To wrap up, referencing cell A1 from the "Alpha" worksheet can be done in several ways, each with its own benefits depending on your Excel workflow. Whether you choose the direct reference method for its simplicity, the INDIRECT function for dynamic flexibility, or 3-D references for summarizing multiple sheets, Excel provides robust tools to make your data management more efficient. Understanding these techniques can transform how you compile and present data, ensuring accuracy, flexibility, and comprehensiveness in your workbooks.
Can I reference a cell from another workbook?

+
Yes, you can. Use the formula syntax with the workbook name and path enclosed in square brackets, like: =[WorkbookPath]WorkbookName!SheetName!A1. Ensure the workbook is open or Excel will prompt you to find the file.
What happens if I rename or delete the “Alpha” worksheet?

+
Renaming or deleting the “Alpha” sheet will break any direct references and might cause errors in your formulas. With dynamic references (INDIRECT), changing the sheet name would require updates in the cells referencing the sheet name.
Is there a performance impact when using these methods?

+
Direct references have minimal impact on performance. INDIRECT functions might increase calculation time as they are volatile and recalculate with every change in the workbook. 3-D references are efficient but should be used judiciously as they reference multiple sheets.
How do I handle errors with these references?

+
You can use the IFERROR function to return a custom message or another value when the reference results in an error. For example: =IFERROR(Alpha!A1, “Data not available”).
Can I mix these methods in one workbook?

+
Absolutely. Mixing methods can cater to different needs within your workbook. You might use direct references for static sheets, INDIRECT for dynamically named sheets, and 3-D references for summary sheets aggregating data.