Transform Your Worksheet to View Four Areas Easily
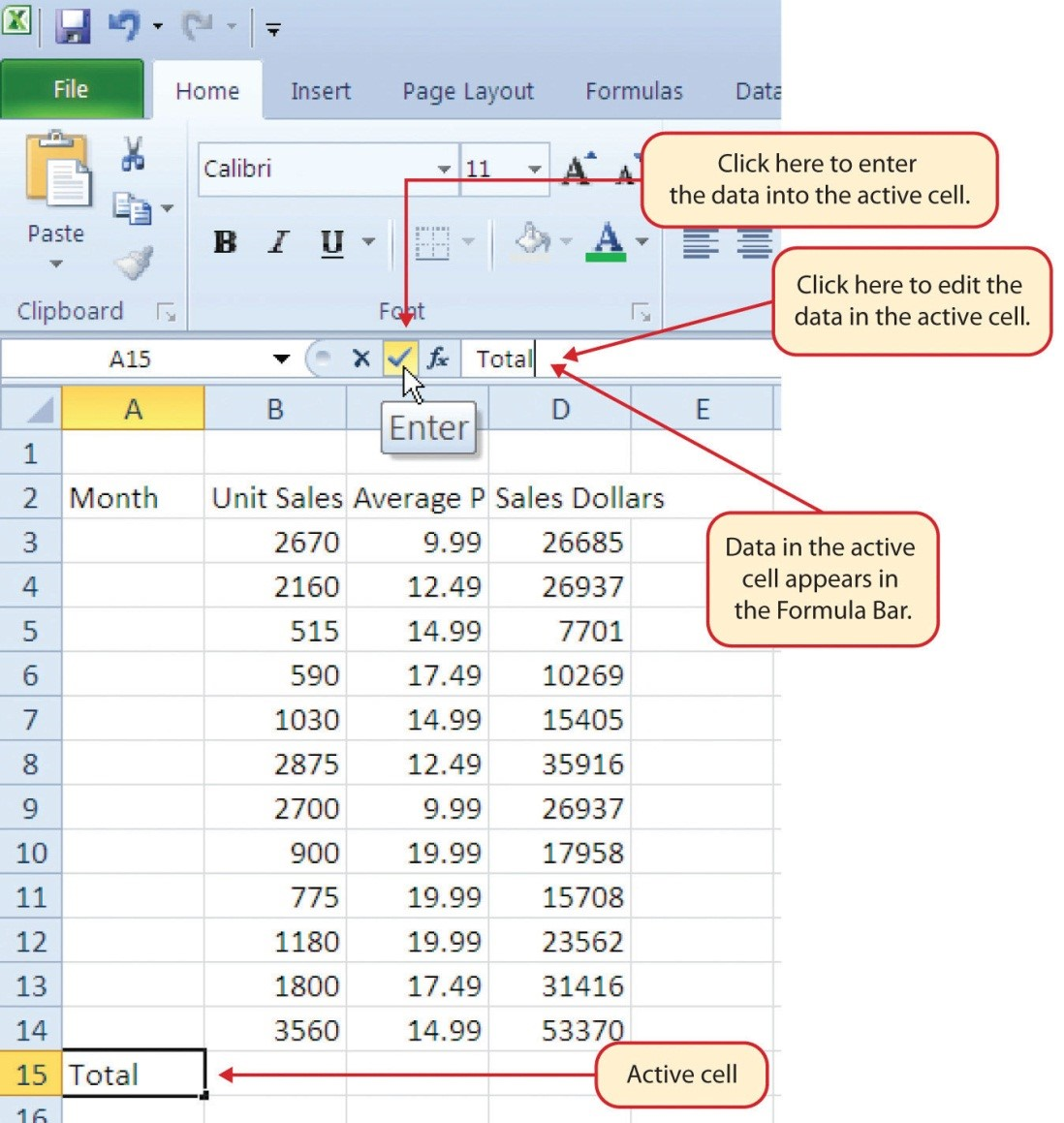
Introduction to Worksheet Transformation

Excel is a powerhouse when it comes to data manipulation, but often its users struggle to keep track of different sections of their spreadsheets, especially in large datasets or complex workbooks. The good news is that Microsoft Excel offers a feature called ‘Watch Window’ which can help you monitor up to 4 areas of your worksheet simultaneously. In this guide, we will explore how to transform your worksheet to view four different areas effortlessly, improving your productivity and reducing the time spent scrolling through your data.
Understanding the Excel Watch Window

The Watch Window in Excel is a tool that lets you keep an eye on specific cells, even when they are not in view. Here’s how it works:
- When you add a cell to the Watch Window, Excel will display its address, the value, and formula (if any) inside this dedicated pane.
- You can track multiple cells or ranges from different sheets within the same workbook.
🌟 Note: The Watch Window can only be used to monitor areas within the same workbook, not across multiple workbooks.
Setting Up Your Watch Window

Follow these steps to set up your Watch Window:
- Open Excel: Begin by launching Microsoft Excel and opening the workbook you wish to monitor.
- Navigate to the Watch Window: Go to the ‘Formulas’ tab on the ribbon, and in the ‘Formula Auditing’ group, click on ‘Watch Window’.
- Add Cells: In the Watch Window dialog box, click ‘Add Watch’. A small window will appear prompting you to select the cell(s) you want to watch.
- Select Your Cells: Go to the desired sheet or range you want to watch, select the cell or range, then hit ‘Add Watch’.
- Repeat: You can repeat the above steps to add up to 4 different cells or ranges.
Viewing and Managing Watched Cells
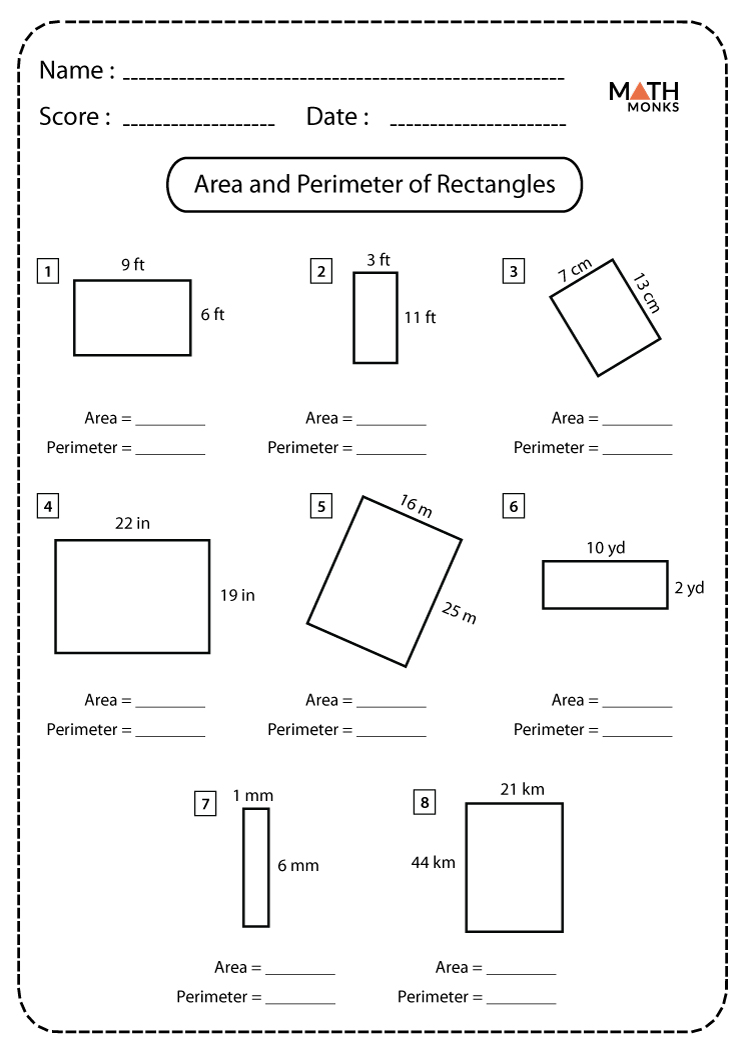
Once you have set up your Watch Window, here are some tips for managing it:
- Navigate Between Watched Cells: Click on any cell in the Watch Window, and Excel will take you directly to that cell in the worksheet.
- Edit Watches: If you wish to change what you’re watching or remove a cell, you can do so directly from the Watch Window.
- Hiding and Showing: You can toggle the visibility of the Watch Window with the same button you used to open it.
Why Use the Watch Window?

Here are some reasons why the Watch Window can be beneficial:
- Efficiency: It saves time by allowing you to see important data points without navigating through your worksheet.
- Error Tracking: It’s perfect for debugging when you’re trying to track errors or unexpected results in complex formulas.
- Comparing Data: You can easily compare values from different sheets or areas of your workbook.
💡 Note: Remember, changes in the watched cells are updated in real-time in the Watch Window.
Advanced Tips for Power Users

Here are some advanced techniques for those looking to get the most out of the Watch Window:
- Dynamic Ranges: Use the OFFSET or INDEX functions to watch dynamic ranges that change in size based on your data.
- Conditional Formatting: Although not directly within the Watch Window, conditional formatting in your worksheet can help highlight changes or important values visually.
- Custom Views: If you have many cells to watch, consider using Custom Views to save different sets of watch lists for different scenarios or analysis.
By transforming your worksheet with the Watch Window, you've opened up a world of possibilities in terms of data visualization and analysis. Monitoring different areas of your Excel workbook becomes straightforward, allowing you to make decisions faster and more accurately.
Can I watch cells from different Excel workbooks?

+
Unfortunately, the Watch Window feature in Excel only supports watching cells within the same workbook, not across different workbooks.
What's the maximum number of cells I can add to the Watch Window?

+
You can add multiple cells to the Watch Window, but for practical purposes, it's recommended to keep it to around 4 different areas to maintain usability.
Will the Watch Window slow down my Excel performance?

+
Typically, the Watch Window has minimal impact on performance. However, if you're watching a large number of cells or complex formulas, you might notice a slight lag.
Can I hide the Watch Window?

+
Yes, you can toggle the visibility of the Watch Window by clicking the 'Watch Window' button in the 'Formula Auditing' group on the 'Formulas' tab.
How do I know when a watched cell changes?

+
The Watch Window updates in real-time. If a cell changes, the value in the Watch Window will reflect that change immediately.
Transforming your Excel worksheet with the Watch Window can dramatically improve your data management and analysis. From tracking errors to improving efficiency, this tool is an essential part of any Excel user’s toolkit. Utilize these techniques to streamline your work, make quicker decisions, and ensure that no important data points are overlooked.