5 Ways to Master Key Details in Worksheets
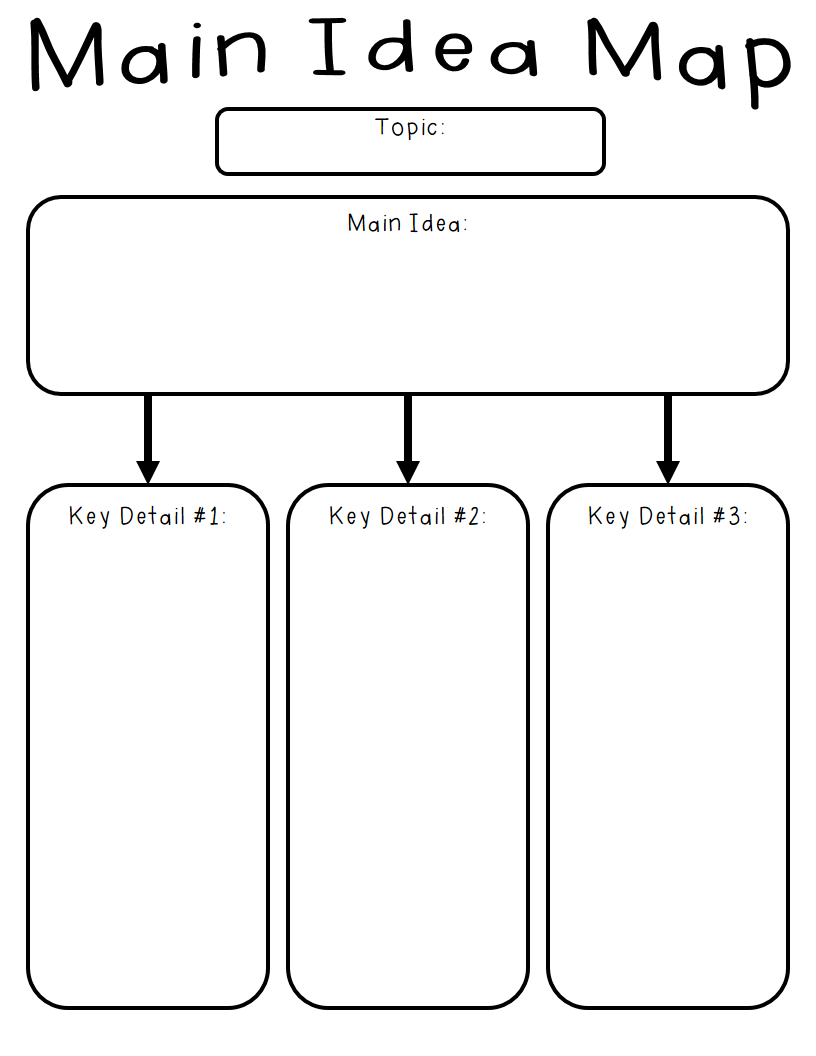
Mastering the details in worksheets isn't just about filling out cells or making tables; it's an art form in itself. Whether you're managing spreadsheets for budget planning, project management, or data analysis, knowing how to capture and present key information effectively can save time, reduce errors, and make your work more impactful. Here are five strategies to help you master key details in worksheets:
1. Prioritize with Color Coding

Color coding is a visually effective way to prioritize information. Here's how you can use it:
- Use Red for Alerts: Highlight deadlines, high-priority tasks, or errors in red to immediately draw attention.
- Green for Completed Tasks: Green can signify tasks that have been successfully completed or data that has been verified.
- Blue for Ongoing Tasks: Blue or another distinct color can denote tasks or projects in progress.
Implementing color coding:
| Color | Use |
|---|---|
| Red | Urgent tasks, deadlines, and errors |
| Green | Completed tasks, confirmed data |
| Blue | Ongoing tasks or projects |

📝 Note: Ensure you choose colors that are distinguishable to color-blind users to maintain accessibility.
2. Use Data Validation and Conditional Formatting

Data validation ensures that the data entered into your worksheet meets specific criteria, while conditional formatting dynamically changes the appearance of cells based on their values. Here’s how to utilize these features:
- Data Validation: Set rules for what can be entered into cells, like date formats, list selections, or numerical ranges.
- Conditional Formatting: Use this to highlight trends, identify anomalies, or segment data based on predefined rules.
Steps to apply:
- Go to the 'Data' tab in your spreadsheet software, then 'Validation' to set rules.
- For conditional formatting, select your range, then choose 'Home > Conditional Formatting' and define your conditions.
🔍 Note: Regularly review your validation rules and formatting conditions to keep your data clean and accurately represented.
3. Implement Effective Naming Conventions

Naming your sheets, columns, and rows in a way that's intuitive and systematic can greatly improve usability:
- Consistent Naming: Use a consistent format for naming, like "Date_Team_Metric" or "YYYYMMDD_ProjectName"
- Avoid Ambiguity: Ensure names are clear and avoid using abbreviations or acronyms unless universally understood within your team.
📋 Note: Document your naming conventions for continuity and ease of use by other team members.
4. Simplify with Formulas and Macros

Automating routine tasks can reduce errors and free up your time:
- Formulas: Use formulas like VLOOKUP, SUMIF, or array formulas to perform complex calculations or data lookups.
- Macros: Record repetitive actions as macros to run with a single command, improving efficiency.
To create a macro:
- Enable 'Developer' tab if not already visible.
- From 'Developer', select 'Record Macro', perform your actions, then stop recording.
- Name your macro and assign a shortcut if desired.
5. Organize with Sheet Groups

If your workbook has multiple sheets, group them for easier navigation:
- Summary Sheet: Have a summary sheet at the front with links to other sheets.
- Color Grouping: Use color tabs for different project segments or data categories.
Mastering these strategies not only enhances your ability to manage and present data but also streamlines your workflow, making you more efficient in your day-to-day tasks. As you start implementing these techniques, you'll find your proficiency with spreadsheets improving, allowing you to handle more complex data sets with ease. These methods are not just about making work more manageable; they're about transforming the way you think about data, making your spreadsheets a tool for greater productivity and insight.
Why is color coding important in spreadsheets?

+
Color coding helps in quickly identifying priority levels, completion status, or specific categories of data, reducing the cognitive load when processing information.
How can I ensure my data stays consistent with data validation?

+
Data validation rules restrict what can be entered into cells, reducing errors and ensuring that the data entered meets the necessary criteria for consistency.
What are some examples of effective naming conventions?

+
Effective naming conventions include using dates, project names, or metrics in the name (e.g., “2023Q1_Sales_Report” or “Budget_2024” ) to make sheets easily identifiable.
Can macros be dangerous?

+
Macros can be a security risk if they’re not from a trusted source. Always ensure macros are recorded or edited by a reliable user, and use signed macros when possible.