Correct Formula for New Worksheet: Master Excel Now

Are you ready to take your Microsoft Excel skills to the next level? Knowing the correct formula for each new worksheet can make a world of difference in how efficiently you work with spreadsheets. Whether you're dealing with financial data, project management, or any other type of information, mastering Excel formulas will streamline your data analysis and improve your productivity.
The Basics of Excel Formulas

Before diving into complex formulas, understanding the basics is crucial. Here’s what you need to know:
- Cell References: Excel uses cell references like A1, B2, etc., to identify cells. These can be relative or absolute.
- Operators: Arithmetic, comparison, and text concatenation operators are used to create formulas.
- Functions: Pre-built formulas like SUM, AVERAGE, and COUNT are essential for performing calculations quickly.

Setting Up Your Worksheet with the Correct Formulas

Here are the steps to set up a new worksheet with the correct formulas:
-
Create a Template

Start by designing a template for your recurring tasks. This can include:
- Headers for data columns like Date, Item, Quantity, Price, etc.
- Formulas for calculations like totals, averages, or any repetitive operations.
-
Enter Basic Data

Fill in your initial data manually or import it from another source. Make sure all entries are correct to avoid errors in formula calculation.
-
Insert Basic Formulas

Use basic Excel formulas to:
- Calculate sums with
=SUM(A2:A10) - Find averages with
=AVERAGE(B2:B10) - Perform subtraction, addition, multiplication, or division as needed.
- Calculate sums with
-
Complex Formulas for Advanced Users
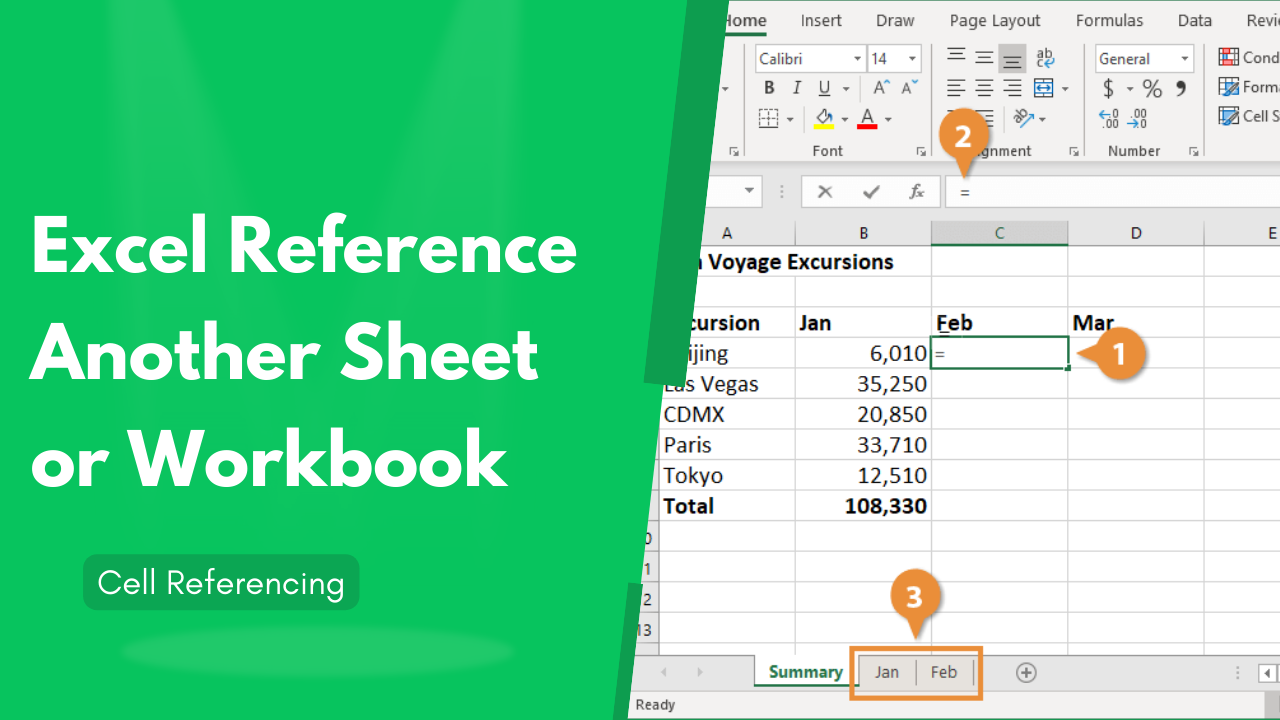
For more advanced analysis, consider:
- Conditional statements using IF or SUMIF functions.
- Array formulas for bulk calculations.
- VLOOKUP or INDEX MATCH for data retrieval across worksheets.
💡 Note: When using advanced formulas, always test them with sample data to ensure accuracy.
Common Excel Functions You Should Know

Here’s a table listing some commonly used Excel functions:
| Function | Purpose | Example |
|---|---|---|
| SUM | Adds up numbers in a range | =SUM(A1:A10) |
| AVERAGE | Calculates the average of numbers in a range | =AVERAGE(B1:B10) |
| IF | Performs conditional logic | =IF(A1>10, “High”, “Low”) |
| VLOOKUP | Searches for a value in the first column of a table | =VLOOKUP(A1, D1:F10, 3, FALSE) |

By incorporating these functions into your worksheet, you'll enhance your ability to analyze and manipulate data effectively.
In summary, mastering the correct formula for each new worksheet in Excel involves understanding basic functions, setting up templates, entering data accurately, and progressively using more complex formulas for in-depth analysis. Remember to:
- Test your formulas with real data to ensure they work as expected.
- Utilize relative and absolute references wisely to prevent or promote formula changes when copying across cells.
- Regularly update and refresh your templates to match new requirements or data structures.
What are the benefits of using Excel formulas?

+
Excel formulas automate calculations, reduce errors, improve efficiency, and help in data analysis, making it easier to handle large data sets and perform complex computations quickly.
How do I keep my Excel formulas secure?

+
Use password protection for your workbook or worksheet, and consider using the Protect Sheet or Protect Workbook feature in Excel to lock cells containing critical formulas. This prevents unauthorized changes or accidental deletions.
What should I do if my formula isn’t working?

+
Check for common errors like incorrect cell references, typographical mistakes in function names, or data type mismatches. Use Excel’s error checking tools, audit formulas, or debug by breaking complex formulas into smaller, simpler parts.