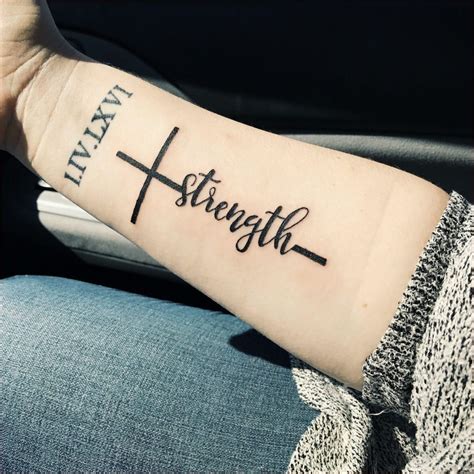5 Excel Formula Tips
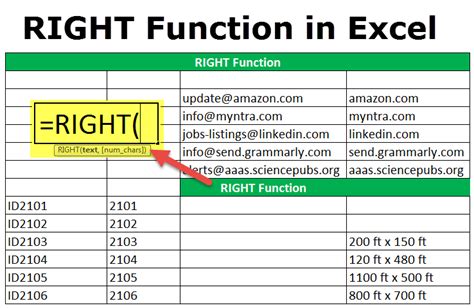
Introduction to Excel Formula Tips

Excel is a powerful tool used for data analysis, visualization, and management. One of the key features that make Excel so versatile is its ability to use formulas to perform calculations, manipulate data, and create interactive spreadsheets. In this article, we will explore five essential Excel formula tips that can help you work more efficiently and effectively with your data.
Tip 1: Understanding the Basics of Excel Formulas
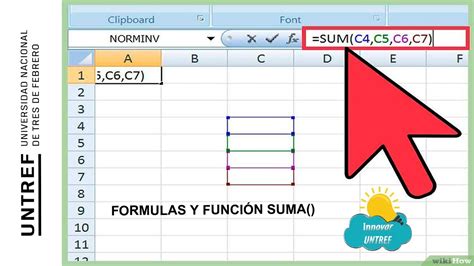
Before diving into advanced formulas, it’s crucial to understand the basics. Excel formulas start with an equals sign (=), followed by the calculation you want to perform. For example, =2+2 will return the result 4. You can use numbers, cell references (like A1), and operators (+, -, *, /) in your formulas. Understanding how to reference cells and use basic operators is fundamental to creating more complex formulas.
Tip 2: Using Relative and Absolute References
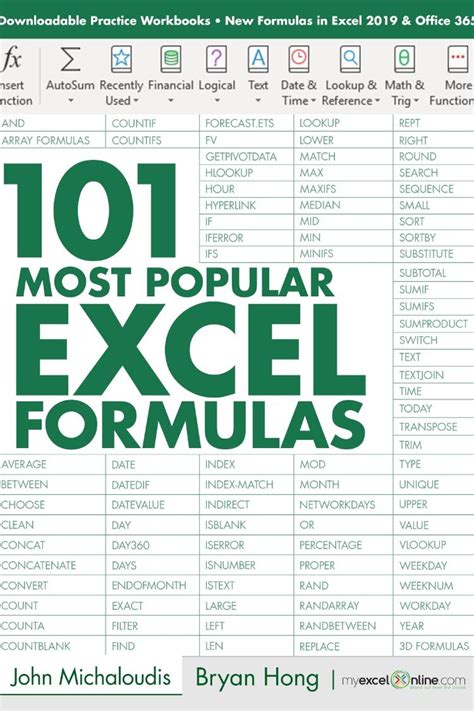
In Excel, cell references can be relative or absolute. Relative references change when a formula is copied to another cell. For example, if you have the formula =A1 in cell B1 and you copy this formula to cell B2, the formula will automatically change to =A2. On the other hand, absolute references remain the same even when the formula is copied. To make a reference absolute, you use the dollar sign (). For instance, =A$1 will always refer to cell A1, regardless of where you copy the formula.
Tip 3: Working with Functions
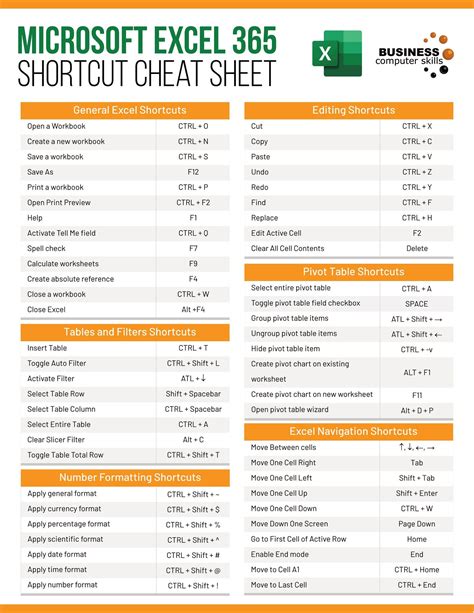
Functions are predefined formulas in Excel that perform specific calculations. There are hundreds of functions available, including SUM, AVERAGE, COUNT, and more. To use a function, you start with the equals sign (=), followed by the function name, and then the arguments in parentheses. For example, =SUM(A1:A10) will add up all the numbers in cells A1 through A10. Understanding how to use functions can greatly simplify your work and reduce the chance of errors.
Tip 4: Using Conditional Logic with IF Statements
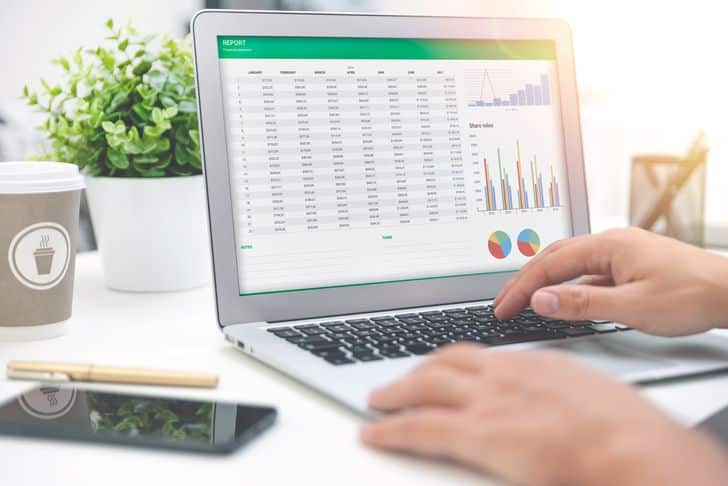
The IF statement is a powerful tool in Excel that allows you to make logical comparisons between a value and what you expect. The basic syntax of an IF statement is =IF(logical_test, [value_if_true], [value_if_false]). For example, =IF(A1>10, “Greater than 10”, “Less than or equal to 10”) will return “Greater than 10” if the value in A1 is greater than 10, and “Less than or equal to 10” otherwise. IF statements can be nested to perform more complex logical operations.
Tip 5: Applying Array Formulas for Complex Calculations
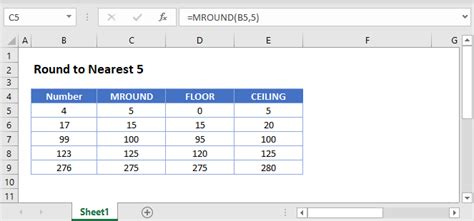
Array formulas allow you to perform calculations on arrays, or sets of values. They can be particularly useful for tasks that involve manipulating or analyzing large datasets. To enter an array formula, you press Ctrl+Shift+Enter instead of just Enter. For example, to find the average of the top 3 scores in a list, you might use an array formula like =AVERAGE(LARGE(range, {1,2,3})), where “range” is the list of scores. Array formulas can be very powerful but also more complex and computationally intensive.
💡 Note: When working with large datasets, it's essential to be mindful of performance. Complex formulas, especially array formulas, can slow down your spreadsheet if not used judiciously.
As you become more comfortable with these Excel formula tips, you’ll find that you can accomplish a wide range of tasks, from simple calculations to complex data analysis. Remember, practice is key to mastering Excel formulas, so don’t be afraid to experiment and try new things.
In summary, understanding the basics of Excel formulas, using relative and absolute references, working with functions, applying conditional logic, and utilizing array formulas are essential skills for anyone looking to get the most out of Excel. By mastering these concepts, you can unlock the full potential of Excel and enhance your productivity and data analysis capabilities.
What is the purpose of using dollar signs in Excel cell references?

+
The dollar sign () is used to make cell references absolute. This means that even when you copy a formula, the absolute reference will not change, ensuring that it always refers to the same cell or range.</p> </div> </div> <div class="faq-item"> <div class="faq-question"> <h3>How do I enter an array formula in Excel?</h3> <span class="faq-toggle">+</span> </div> <div class="faq-answer"> <p>To enter an array formula, you type it in as you would any formula, but instead of pressing just Enter, you press Ctrl+Shift+Enter. This tells Excel that you're entering an array formula.</p> </div> </div> <div class="faq-item"> <div class="faq-question"> <h3>What is the difference between relative and absolute references in Excel formulas?</h3> <span class="faq-toggle">+</span> </div> <div class="faq-answer"> <p>A relative reference changes when a formula is copied to another cell, while an absolute reference remains the same. For example, A1 is a relative reference, while A$1 is an absolute reference.