Excel
Undo Table In Excel
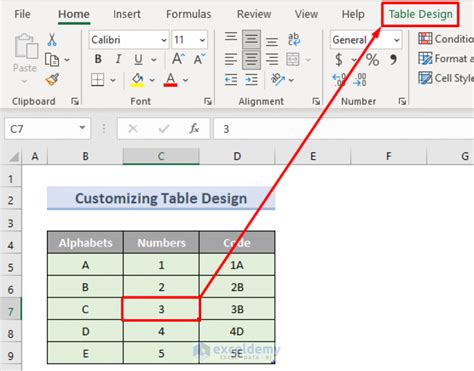
Introduction to Undoing Tables in Excel
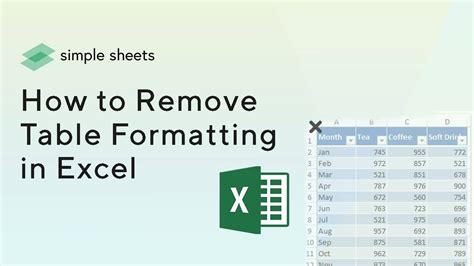
When working with Excel, it’s common to create tables to organize and analyze data. However, there might be instances where you want to undo or remove a table you’ve created. This could be due to various reasons, such as the table no longer being needed, wanting to reorganize your data, or simply to start over. In this article, we will explore the steps and considerations for undoing tables in Excel.
Understanding Excel Tables
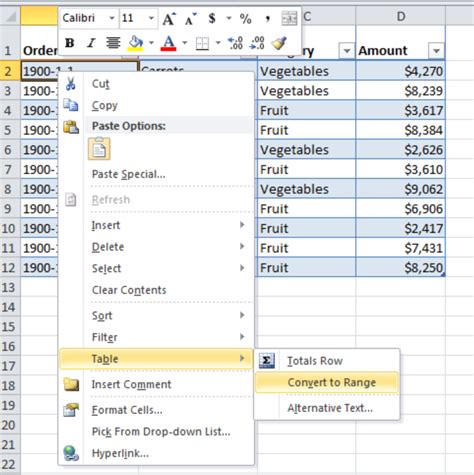
Before diving into how to undo tables, it’s essential to understand what Excel tables are and their benefits. An Excel table is a range of cells that are bounded by a specific structure, making it easier to manage and analyze data. Tables in Excel offer features like automatic column headers, data formatting, and the ability to easily add or remove rows and columns. They are particularly useful for data that needs to be filtered, sorted, or summarized.
Why Undo a Table in Excel?
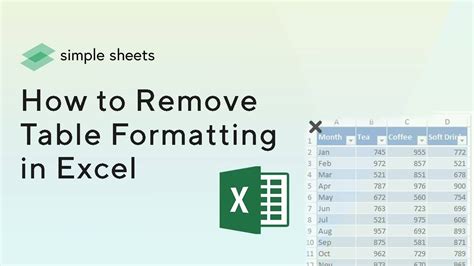
There are several reasons you might want to undo a table: - Reorganization: If your data structure changes, you might need to remove the table format to reorganize your data. - Simplification: Sometimes, the table format can be too restrictive or complex for simple data viewing. - Merging with Other Data: Undoing a table can make it easier to merge the data with other ranges or worksheets. - Data Analysis: Certain data analysis tools or functions might not work well with tables, requiring you to convert them back to a regular range.
Steps to Undo a Table in Excel

Undoing a table in Excel is relatively straightforward: 1. Select the Table: Click anywhere within the table you want to undo. This will activate the table tools in the ribbon. 2. Go to Table Tools: In the ribbon, navigate to the “Table Tools” section. Depending on your Excel version, this might be under a tab named “Table Tools” or split into “Table Design” and “Table Style Options”. 3. Convert to Range: In the “Table Tools” section, look for the “Convert to Range” button. This button might be directly available or hidden under a “Tools” menu, depending on your Excel version. 4. Confirm Conversion: Upon clicking “Convert to Range”, Excel will ask for confirmation to convert the table to a normal range. Click “Yes” to proceed. 5. Table Removed: After confirming, the table will be converted back into a regular range of cells, removing the table formatting and features.
Alternatives to Undoing a Table
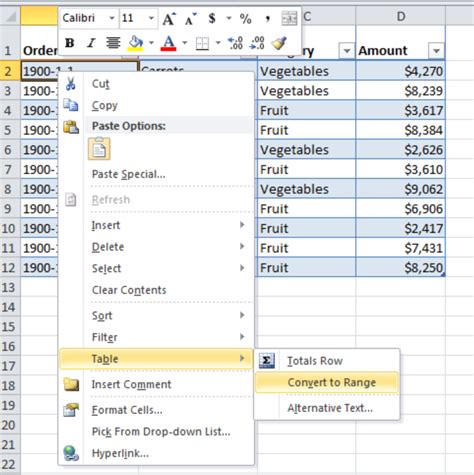
If you’re looking to modify your table instead of completely undoing it, consider these alternatives: - Modify Table Structure: You can add or remove rows and columns, or adjust the table boundaries without undoing the table. - Change Table Style: Excel offers various table styles that can change the appearance of your table without affecting its functionality. - Use Table Tools: The “Table Tools” tab provides options to customize your table, such as adding headers, totaling rows, or adjusting data formatting.
Important Considerations

When undoing a table, keep the following points in mind: - Data Formatting: Undoing a table might remove specific data formatting that was applied as part of the table style. Be prepared to reapply formatting as needed. - Formulas and References: If your table is referenced in formulas elsewhere in your workbook, undoing the table could break these formulas. Ensure you update any references accordingly. - PivotTables and Charts: If your table is the data source for PivotTables or charts, undoing the table could affect these elements. You might need to update the data source for these objects after converting the table back to a range.
📝 Note: Always backup your workbook before making significant changes, such as undoing tables, to prevent loss of data or formatting.
Conclusion Summary
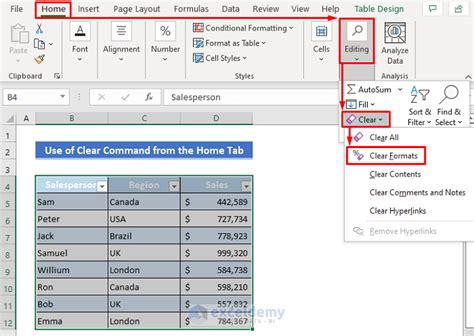
Undoing a table in Excel is a straightforward process that can be necessary for various reasons, including data reorganization, simplification, or compatibility with other Excel tools. By following the steps outlined and considering the implications of undoing a table, you can efficiently manage your data in Excel. Remember to always consider alternatives to undoing, such as modifying the table structure or style, to ensure you’re making the best decision for your data analysis needs.
What happens to my data when I undo a table in Excel?
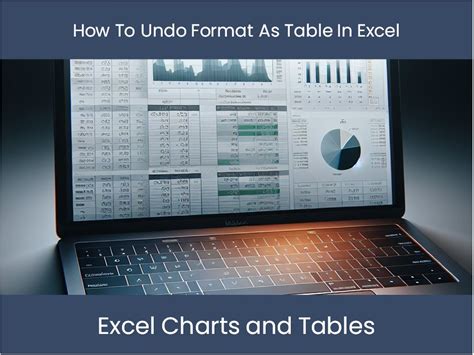
+
When you undo a table, the data remains intact, but the table formatting and features are removed, converting it back into a regular range of cells.
Can I undo a table in Excel without losing my data formatting?

+
Some data formatting might be lost when undoing a table, especially if it was applied as part of the table style. However, basic cell formatting like font, color, and number formatting should remain intact.
How do I modify a table in Excel without undoing it?

+
You can modify a table by adding or removing rows and columns, changing the table boundaries, or using the “Table Tools” tab in the ribbon to adjust the table style and structure.