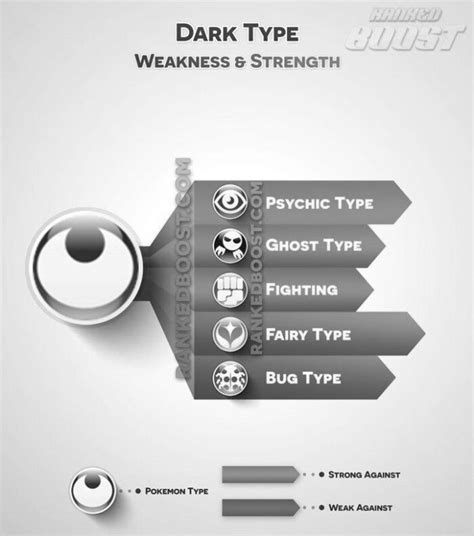Switch Excel Columns Easily
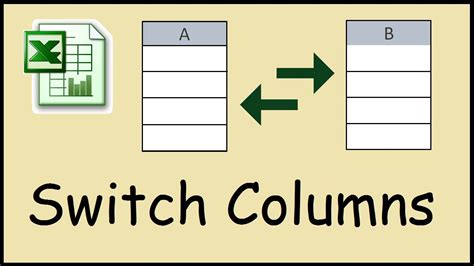
Introduction to Excel Column Management
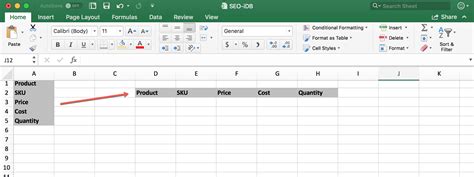
Managing data in Excel can be a complex task, especially when dealing with large datasets. One common challenge users face is the need to switch or reorder columns. This can be necessary for better data organization, to improve readability, or to prepare data for analysis. Thankfully, Excel provides several methods to achieve this, ranging from simple drag-and-drop techniques to more complex formulas and macros for advanced users.
Understanding Excel Columns
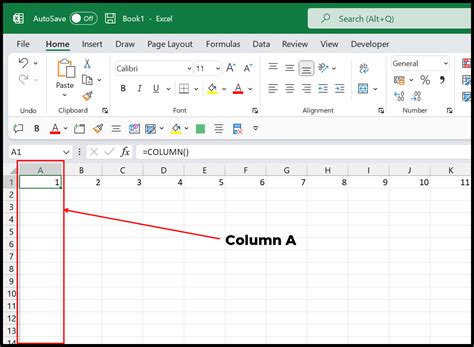
Before diving into the methods for switching columns, it’s essential to understand how Excel structures its data. Excel spreadsheets are made up of rows and columns, with each intersection of a row and column known as a cell. The default setting has columns labeled alphabetically (A, B, C, etc.) and rows numerically (1, 2, 3, etc.). This grid system allows for easy reference and manipulation of data.
Simple Method: Drag and Drop
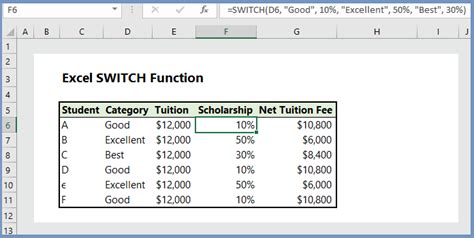
The most straightforward way to switch columns in Excel is by using the drag-and-drop method. This technique is intuitive and works well for small datasets or when you only need to move a few columns. - Select the entire column you wish to move by clicking on the column header (the letter at the top). - Click and hold on the border of the selected column header. You will see a black arrow cursor. - Drag the column to its new location. As you drag, you’ll see a bold vertical line indicating where the column will be placed when you release the mouse button. - Release the mouse button to drop the column into its new position.
Using Cut and Paste
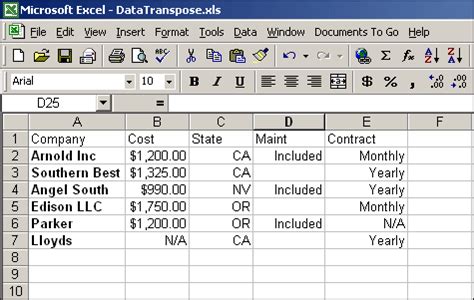
Another method to switch columns involves using Excel’s cut and paste functions. - Select the column you want to move by clicking on its header. - Right-click on the selected column and choose “Cut” (or use the keyboard shortcut Ctrl+X). - Select the column header where you want to insert the cut column. If you want to insert it between two columns, select the header of the column to the right of where you want the moved column to appear. - Right-click on the selected header and choose “Insert Cut Cells” (or use the keyboard shortcut Ctrl+V and then adjust as necessary).
Advanced Method: Using Formulas
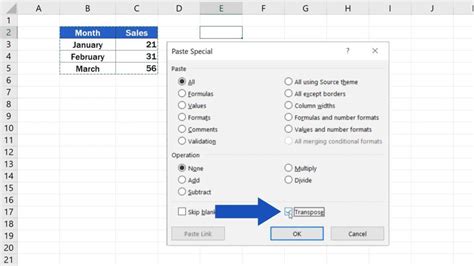
For more complex data management or when working with very large datasets, using formulas can provide a flexible and powerful method to reorder columns. - Suppose you have data in columns A, B, and C, and you want to reorder them to C, B, A. - Insert a new column to the right of your data (column D). - In cell D1, you can enter a formula to reference the first cell of the column you wish to move. For example, if you want column C’s data to appear first, you might use
=C1.
- Drag this formula down for all rows in your dataset.
- Repeat this process for the other columns you wish to reorder, placing each in its desired new position.
- Once all columns are reordered as desired, you can copy the data, then use “Paste Special” > “Values” to remove the formulas, leaving just the data.
Using Excel Macros
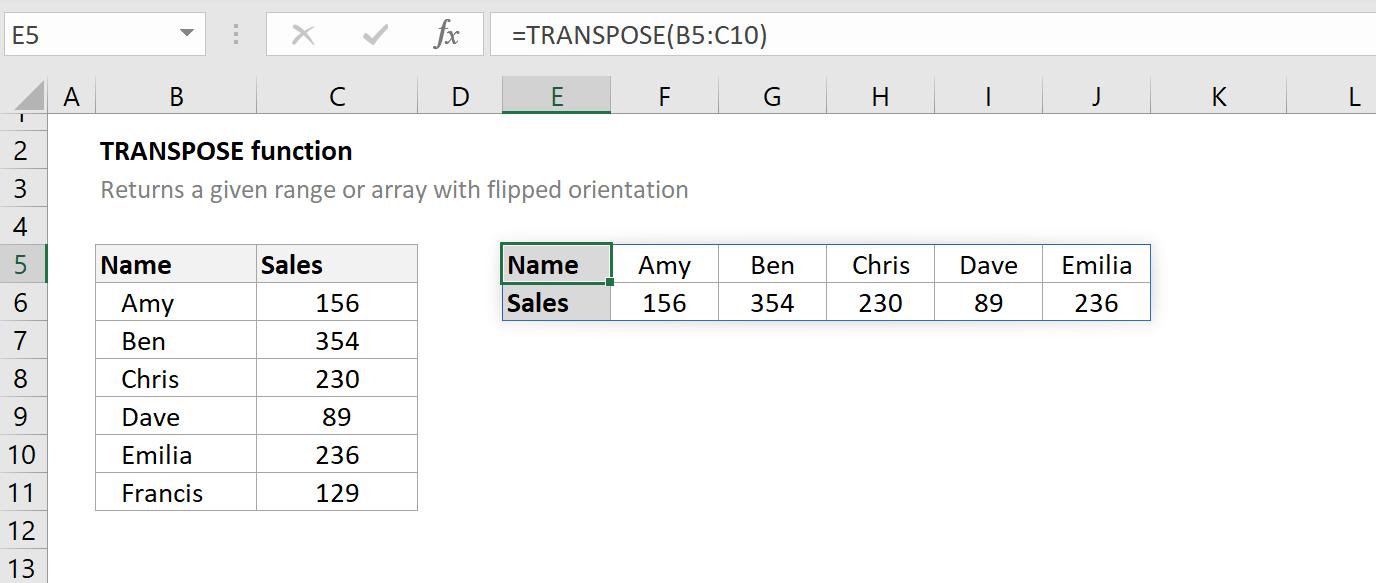
For users who frequently need to switch columns or perform more complex data manipulations, recording or writing a macro can automate the process. - To record a macro, go to the “Developer” tab (you may need to enable this tab in Excel settings), click “Record Macro”, and follow the prompts. - Perform the actions you want to automate (in this case, switching columns). - Stop the recording and save the macro. - Macros can be run at any time to repeat the actions, saving time and effort.
Considerations and Tips
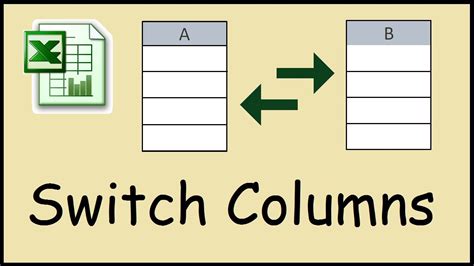
When switching columns, especially using formulas or macros, consider the following: - Data Integrity: Ensure that moving columns does not disrupt data relationships, such as formulas referencing specific columns. - Formatting: Moving columns can sometimes affect formatting. Check that column widths, formatting, and any conditional formatting rules are adjusted appropriately after moving columns. - Large Datasets: For very large datasets, some methods (like drag-and-drop) might be slow or impractical. In such cases, using formulas or macros might be more efficient.
📝 Note: Always make a backup of your worksheet before making significant changes, such as switching columns, to prevent loss of data in case something goes wrong.
Conclusion and Final Thoughts
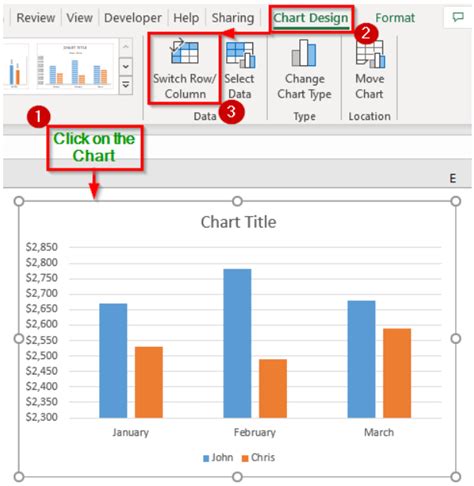
Switching columns in Excel is a versatile skill that can greatly enhance your data management capabilities. Whether you’re using simple drag-and-drop techniques, formulas for more complex reordering, or even automating the process with macros, Excel provides the tools you need to efficiently organize your data. By mastering these methods, you can improve the readability and usability of your spreadsheets, making data analysis and presentation more effective.
How do I switch two columns in Excel without using the drag-and-drop method?
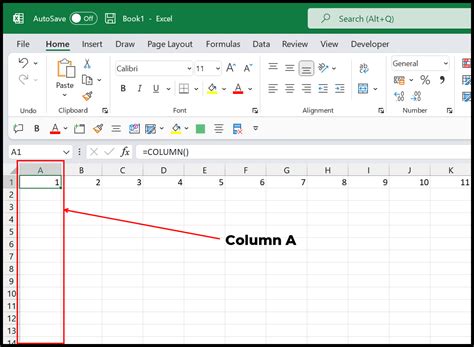
+
You can switch two columns by selecting the first column, cutting it (Ctrl+X), then selecting the header of the second column, and choosing “Insert Cut Cells” or pasting (Ctrl+V) to place the first column after the second, effectively switching them.
Can I switch columns using formulas if my data includes formulas referencing other columns?
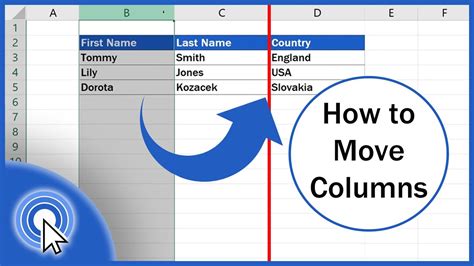
+
Yes, you can, but you must be cautious. When using formulas to switch columns, ensure that any references to other columns are adjusted accordingly to maintain data integrity and prevent errors.
How do I record a macro in Excel to switch columns automatically?
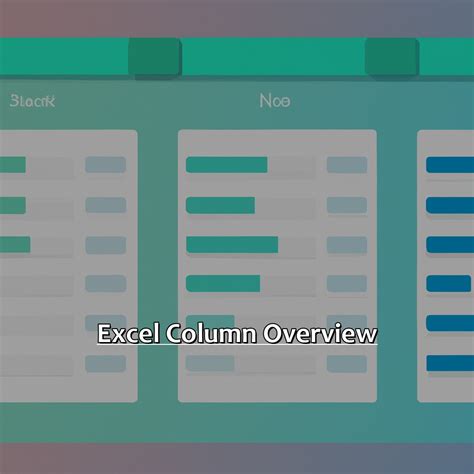
+
To record a macro, go to the Developer tab, click “Record Macro”, give your macro a name, and then perform the actions you want to record (in this case, switching columns). Once you’ve completed the actions, stop the recording and save the macro. You can then run this macro anytime to repeat the column switching process.