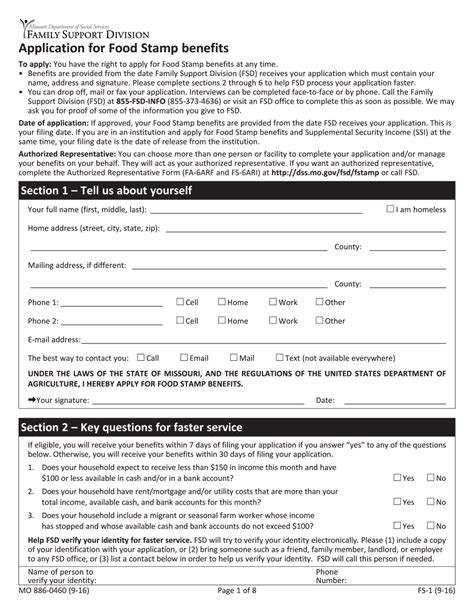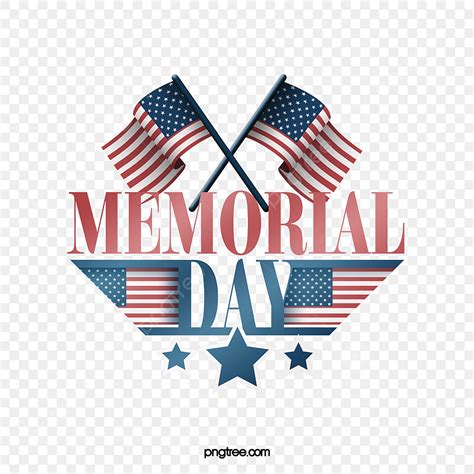Subtract Multiple Cells In Excel Easily
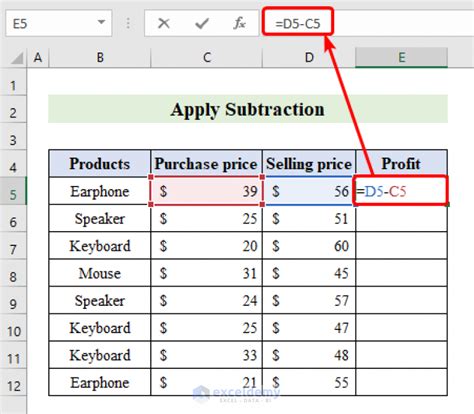
Introduction to Excel Cell Subtraction
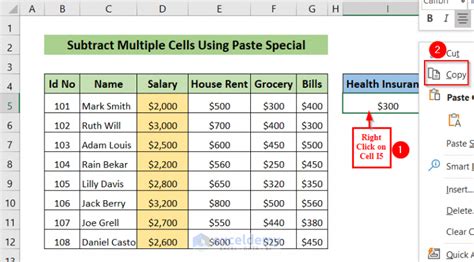
Performing calculations in Excel is one of its most powerful features, allowing users to easily manage and analyze data. One common operation is subtracting values from one cell or a range of cells from another. This can be necessary for a variety of tasks, such as calculating differences in values over time, determining profits by subtracting costs from revenues, or simply finding the difference between two or more quantities. In this guide, we will explore how to subtract multiple cells in Excel easily, covering the basics of subtraction, using formulas, and applying these methods to real-world scenarios.
Basic Subtraction in Excel
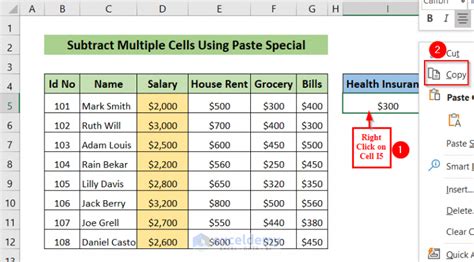
To subtract one cell from another in Excel, you can use a simple formula. For example, if you want to subtract the value in cell B2 from the value in cell A2, you would use the formula =A2-B2 in a new cell where you want the result to appear. This formula directly subtracts the value in B2 from A2 and displays the result.
Subtracting Multiple Cells
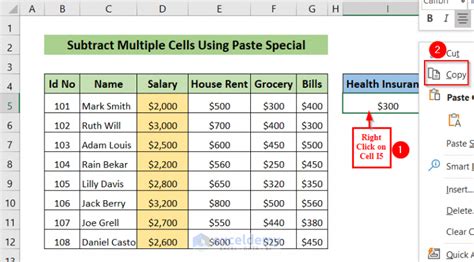
When dealing with multiple cells, the process is similarly straightforward. If you need to subtract the values in cells B2, C2, and D2 from the value in A2, you can use the formula =A2-B2-C2-D2. This formula subtracts each of the specified cells from A2, one by one, and returns the final result.
Using Cell Ranges for Subtraction
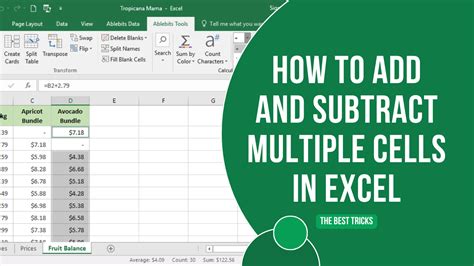
In cases where you need to subtract a range of cells, Excel provides an efficient way to do this. For instance, to subtract all the values in cells B2 through D2 (B2:D2) from A2, you would use the formula =A2-SUM(B2:D2). The SUM function adds up all the values in the range B2:D2, and this total is then subtracted from A2.
Applying Subtraction Formulas to Real-World Scenarios
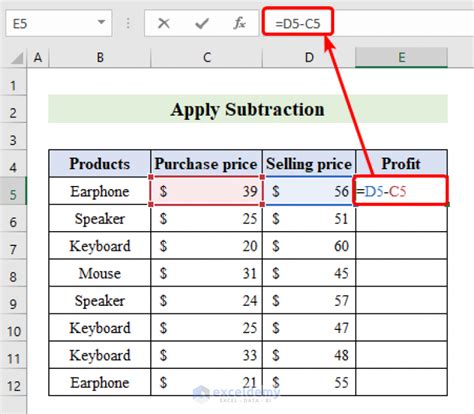
Subtracting multiple cells is a common requirement in financial, statistical, and organizational analysis. For example, in budgeting, you might need to subtract total expenses from total income to find the net profit. In a spreadsheet, if your total income is in cell A1 and your expenses are listed in cells B1 through E1, you could use the formula =A1-SUM(B1:E1) to calculate the net profit.
Dealing with Negative Numbers
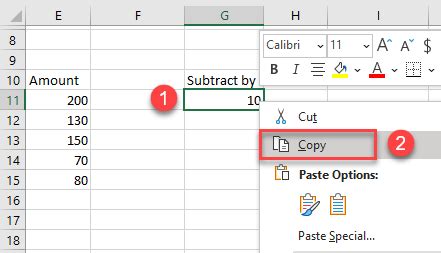
When subtracting cells, it’s essential to understand how negative numbers work in Excel. If the result of your subtraction is negative, Excel will display it as a negative number. For instance, if A2 contains 10 and B2 contains 20, the formula =A2-B2 will return -10, indicating that B2 is greater than A2 by 10 units.
Handling Errors in Subtraction
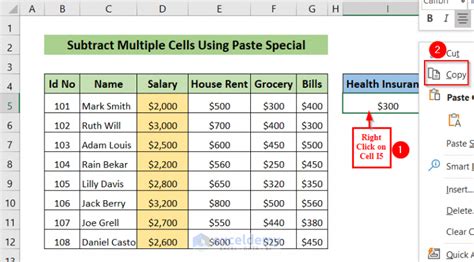
Sometimes, you might encounter errors during subtraction, such as the #VALUE! error if you’re trying to subtract a text value from a number. To avoid such errors, ensure that all cells involved in the subtraction contain numeric values. You can use the ISNUMBER function to check if a cell contains a number before performing the subtraction.
Best Practices for Cell Subtraction in Excel
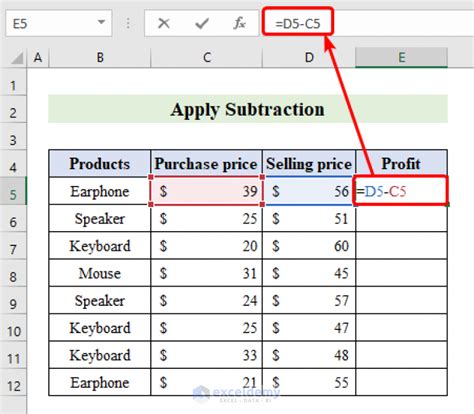
- Always ensure that the cells you are subtracting contain numeric values. - Use the SUM function when subtracting a range of cells to simplify your formulas. - Consider using absolute references (with signs, e.g., A$2) if you plan to copy your subtraction formula to other cells. - Keep your formulas simple and easy to read by using line breaks (Alt + Enter) when necessary.
📝 Note: When working with large datasets, it's a good practice to double-check your formulas to ensure accuracy, especially when subtracting multiple cells or ranges.
To further illustrate the subtraction process and to provide a quick reference, consider the following summary table:
| Scenario | Formula Example | Description |
|---|---|---|
| Subtract one cell from another | =A2-B2 | Subtract the value in B2 from A2. |
| Subtract multiple cells | =A2-B2-C2-D2 | Subtract the values in B2, C2, and D2 from A2. |
| Subtract a range of cells | =A2-SUM(B2:D2) | Subtract the sum of values in B2 through D2 from A2. |

In summary, subtracting multiple cells in Excel is a straightforward process that can be accomplished through simple formulas. By understanding how to use these formulas and applying best practices, you can efficiently perform subtraction operations, whether you’re dealing with a few cells or large datasets. This skill is foundational for more complex data analysis and manipulation in Excel, making it an essential tool for anyone working with spreadsheets.
How do I subtract multiple cells in Excel?

+
To subtract multiple cells in Excel, you can either directly subtract each cell one by one in your formula or use the SUM function to add up a range of cells and then subtract that total from another cell. For example, =A2-B2-C2 or =A2-SUM(B2:D2) for subtracting a range.
What if I encounter errors during subtraction?
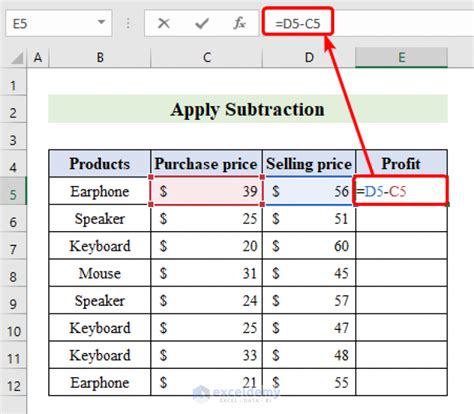
+
Common errors during subtraction in Excel include attempting to subtract non-numeric values. Ensure all cells involved in the subtraction contain numbers. You can use the ISNUMBER function to check if a cell contains a number before performing the subtraction.
How do I handle negative results from subtraction?
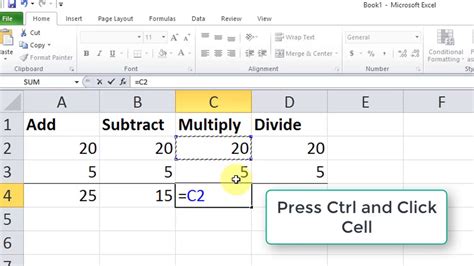
+
Negative results from subtraction in Excel are displayed as negative numbers. For example, if you subtract a larger number from a smaller one, the result will be negative, indicating the difference.