5 Ways To Stop Excel Spread
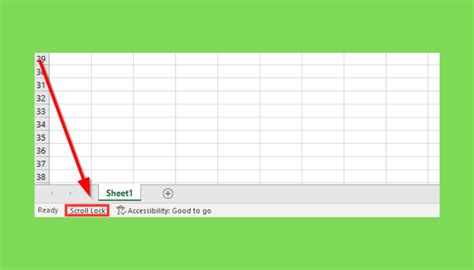
Introduction to Excel Spread
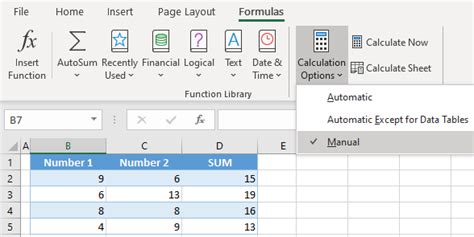
Excel spread refers to the unintended copying or pasting of formulas or formatting across a larger range of cells than intended in Microsoft Excel. This can lead to errors, inconsistencies, and significant time wasted in correcting these mistakes. Understanding how to prevent or stop Excel spread is crucial for efficient spreadsheet management.
📝 Note: Always ensure you have the latest version of Microsoft Excel to utilize the most recent features and improvements.
Causes of Excel Spread
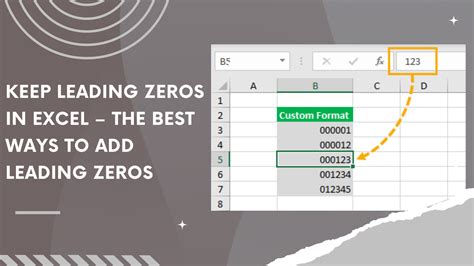
Before diving into the solutions, it’s essential to understand the common causes of Excel spread. These include: - Incorrect Use of AutoFill: AutoFill is a powerful feature in Excel that allows you to fill a formula or value down to adjacent cells. However, if not used carefully, it can lead to Excel spread. - Misuse of Copy and Paste: Copying and pasting cells without properly selecting the destination range can cause unintended spread. - Drag and Drop Errors: Dragging the fill handle (the small square at the bottom right corner of a cell) to other cells without precision can also lead to Excel spread. - Inconsistent Formula References: Using relative references in formulas without fixing them appropriately can result in Excel spread when copying formulas across cells.
5 Ways to Prevent Excel Spread
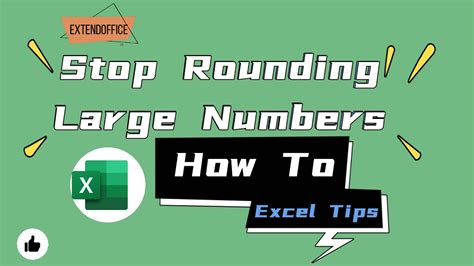
To efficiently manage and prevent Excel spread, consider the following methods:
Use Absolute References in Formulas: By using the dollar sign () before the column letter and row number in a formula, you can lock the reference, preventing it from changing when the formula is copied to other cells. For example, A$1 will always refer to cell A1, regardless of where the formula is copied.
Be Precise with AutoFill: When using AutoFill, make sure to select the correct range of cells to fill. You can also use the AutoFill options to specify whether you want to fill formulas, formatting, or both.
Utilize Paste Special: Instead of using the standard paste function, right-click on the destination cell and select Paste Special. This allows you to choose what you want to paste, such as values, formulas, or formatting, reducing the risk of Excel spread.
Lock Cells and Protect Sheets: You can protect specific cells or entire sheets from changes by locking them. Select the cells you want to protect, go to the Home tab, find the Cells group, click on Format, and then select Lock Cell. After locking cells, go to the Review tab, click on Protect Sheet, and follow the prompts to secure your sheet with a password.
Regularly Back Up Your Work: Finally, to mitigate the effects of Excel spread, it’s crucial to regularly back up your Excel files. This can be done manually by saving different versions of your file or by using Excel’s built-in AutoRecover feature, which can automatically save your file at set intervals.
Best Practices for Excel Management
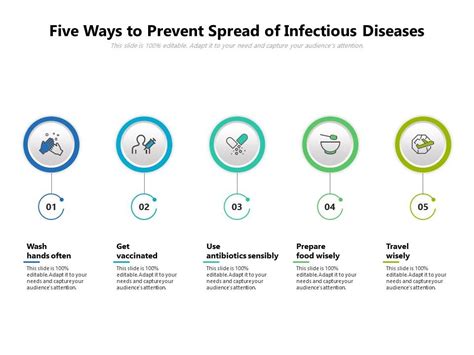
In addition to preventing Excel spread, adopting best practices for Excel management can enhance your overall productivity and reduce errors. These practices include: - Keeping your spreadsheet organized with clear headings and concise formulas. - Using tables for data management, which can simplify filtering, sorting, and formula application. - Implementing data validation to restrict user input and reduce potential errors. - Regularly updating your skills with the latest Excel features and techniques.
📊 Note: Staying updated with the latest Excel versions and features can significantly improve your ability to manage and prevent Excel spread.
What is the most common cause of Excel spread?
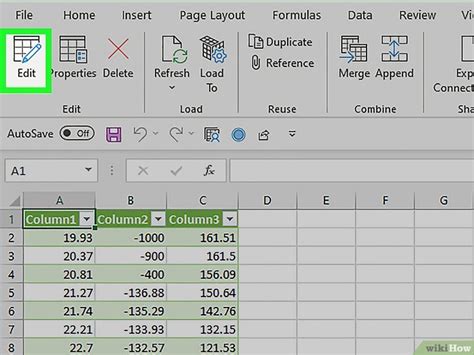
+
The most common cause of Excel spread is the incorrect use of AutoFill, followed by the misuse of copy and paste functions.
How can I prevent formulas from changing when copying them to other cells?
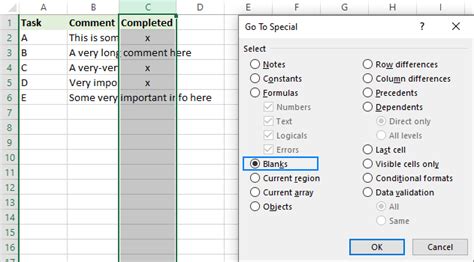
+
You can prevent formulas from changing by using absolute references. This is done by placing a dollar sign ($) before the column letter and row number in the formula.
Is there a way to protect specific cells in an Excel sheet from being changed?
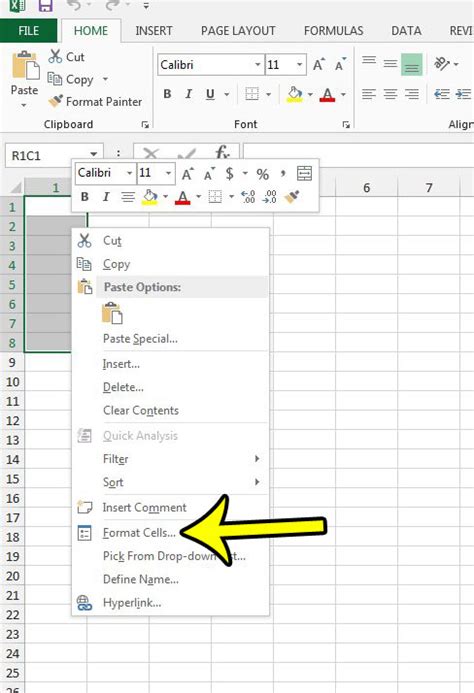
+
Yes, you can protect specific cells by locking them and then protecting the sheet with a password. This ensures that only authorized users can make changes to the locked cells.
In summary, preventing Excel spread involves understanding its causes, using the right techniques for copying and pasting, and applying best practices for Excel management. By mastering these skills, you can significantly reduce errors, enhance productivity, and ensure the integrity of your Excel spreadsheets. Regular updates and backups are also crucial for maintaining efficient and error-free spreadsheet management.