Split Names in Excel
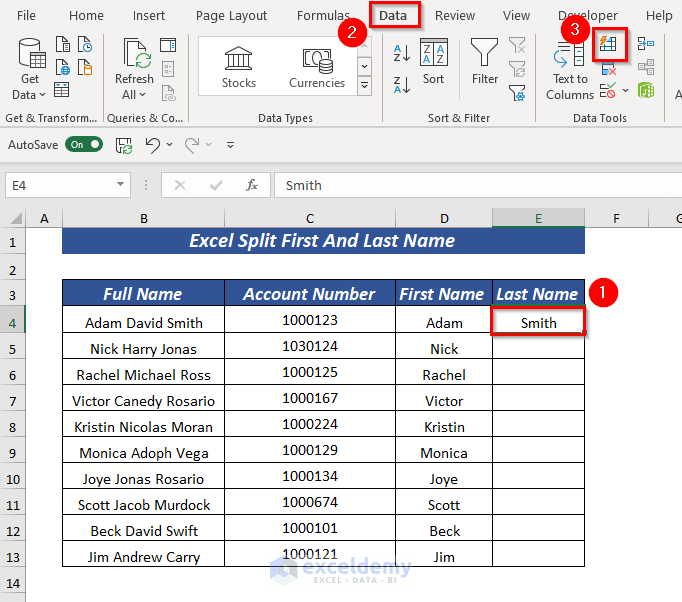
Introduction to Splitting Names in Excel
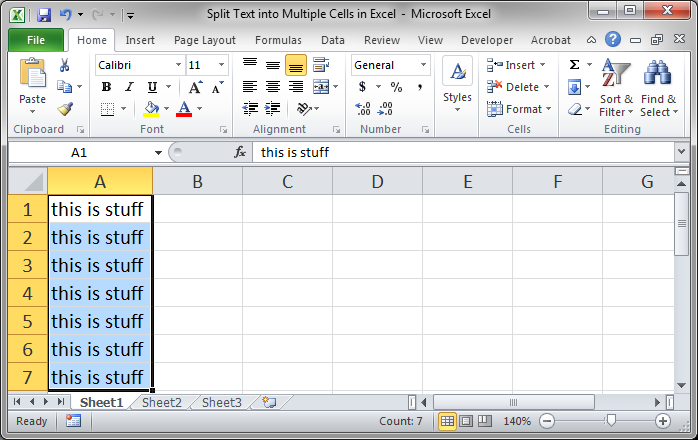
When working with data in Excel, it’s common to encounter names that are combined into a single cell, such as “John Smith” or “Jane Doe”. While this format may be suitable for some purposes, there are often situations where you need to split these names into separate cells, such as when you need to sort or analyze the data by first and last name. In this article, we’ll explore the various ways to split names in Excel, including using formulas, text functions, and other techniques.
Using Formulas to Split Names
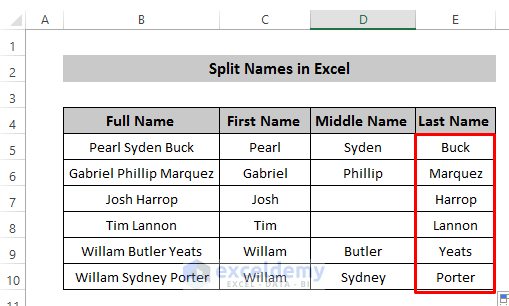
One way to split names in Excel is to use formulas. The most common formula used for this purpose is the LEFT and RIGHT function, which extracts a specified number of characters from the left or right side of a cell. For example, if you have a cell containing the name “John Smith”, you can use the following formula to extract the first name: =LEFT(A1,FIND(” “,A1)-1) This formula uses the FIND function to locate the space character in the cell, and then extracts all characters to the left of that space using the LEFT function. You can use a similar formula to extract the last name: =RIGHT(A1,LEN(A1)-FIND(” “,A1)) This formula uses the RIGHT function to extract all characters to the right of the space, and the LEN function to calculate the total length of the cell.
Using Text Functions to Split Names
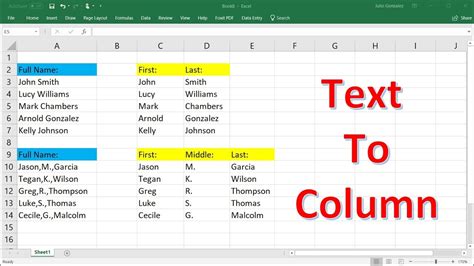
Another way to split names in Excel is to use text functions, such as TEXT TO COLUMNS or FLASH FILL. The TEXT TO COLUMNS function is a built-in feature in Excel that allows you to split text into separate columns based on a delimiter, such as a space or comma. To use this function, select the cell containing the name, go to the DATA tab, and click on TEXT TO COLUMNS. Then, select the delimiter and choose the column layout. The FLASH FILL function is a more advanced feature in Excel that allows you to automatically fill a range of cells with a formula or format. To use this function, select the cell containing the name, go to the DATA tab, and click on FLASH FILL. Then, enter the formula or format you want to apply, and Excel will automatically fill the range of cells.
Using Power Query to Split Names

If you’re using Excel 2013 or later, you can also use Power Query to split names. Power Query is a powerful data analysis tool that allows you to extract, transform, and load data from various sources. To use Power Query to split names, select the cell containing the name, go to the DATA tab, and click on FROM TABLE/ RANGE. Then, select the column containing the name, and click on SPLIT COLUMN. Choose the delimiter and select the column layout.
Common Issues and Solutions
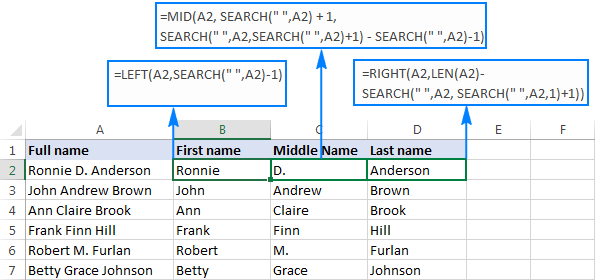
When splitting names in Excel, you may encounter some common issues, such as: * Names with multiple spaces: If a name has multiple spaces, such as “John Smith”, the formulas or text functions may not work correctly. To solve this issue, you can use the TRIM function to remove excess spaces. * Names with special characters: If a name contains special characters, such as “John’Smith”, the formulas or text functions may not work correctly. To solve this issue, you can use the REPLACE function to remove or replace the special characters. * Names with varying lengths: If the names have varying lengths, such as “John” and “Smithson”, the formulas or text functions may not work correctly. To solve this issue, you can use the IF function to test the length of the name and apply different formulas or text functions accordingly.
📝 Note: When working with large datasets, it's essential to test and validate your formulas and text functions to ensure accuracy and consistency.
Best Practices and Tips
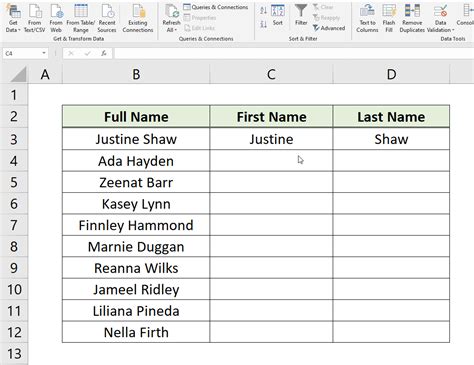
Here are some best practices and tips to keep in mind when splitting names in Excel: * Use consistent formatting: Use consistent formatting for your names, such as “First Name Last Name” or “Last Name, First Name”. * Use a standard delimiter: Use a standard delimiter, such as a space or comma, to separate the first and last names. * Test and validate: Test and validate your formulas and text functions to ensure accuracy and consistency. * Use Power Query: Use Power Query to split names, especially when working with large datasets.
Here is a table summarizing the different methods for splitting names in Excel:
| Method | Description |
|---|---|
| Formulas | Use LEFT and RIGHT functions to extract first and last names |
| Text Functions | Use TEXT TO COLUMNS or FLASH FILL to split text into separate columns |
| Power Query | Use Power Query to extract, transform, and load data from various sources |
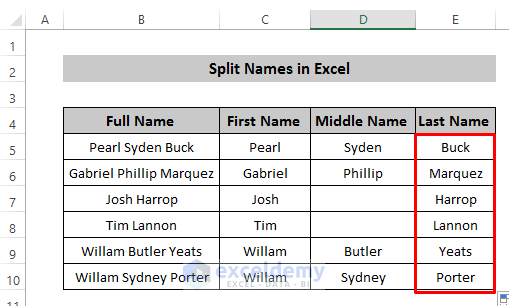
To summarize, splitting names in Excel can be achieved using various methods, including formulas, text functions, and Power Query. By following best practices and tips, you can ensure accuracy and consistency in your data analysis and processing.
What is the best way to split names in Excel?
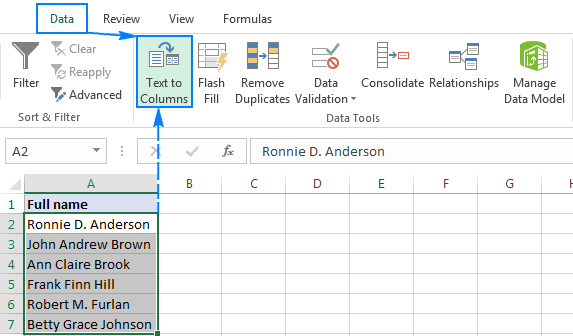
+
The best way to split names in Excel depends on the specific requirements and dataset. However, using Power Query is often the most efficient and effective method, especially when working with large datasets.
How do I handle names with special characters or multiple spaces?
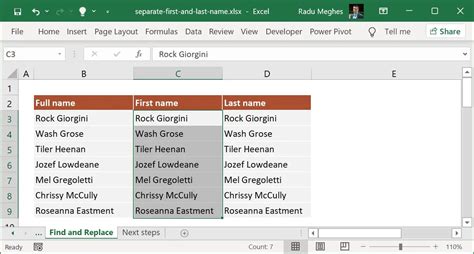
+
To handle names with special characters or multiple spaces, you can use the REPLACE function to remove or replace the special characters, or the TRIM function to remove excess spaces.
What are some best practices for splitting names in Excel?
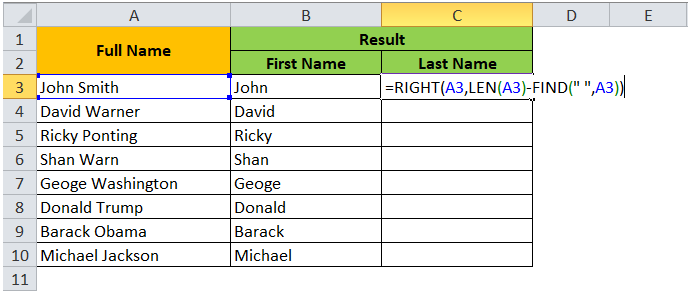
+
Some best practices for splitting names in Excel include using consistent formatting, a standard delimiter, and testing and validating your formulas and text functions to ensure accuracy and consistency.