Split Names in Excel
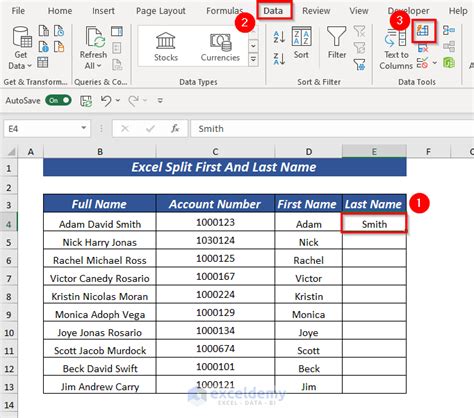
Introduction to Splitting Names in Excel

When working with datasets in Excel, it’s common to encounter names that are combined into a single cell, such as “John Smith” or “Jane Doe”. While this format is suitable for display purposes, it can be limiting when you need to analyze or manipulate the data. For instance, you might want to sort the names alphabetically by last name or use the first name in a greeting. To achieve this, you need to split the names into separate columns for first and last names. This tutorial will guide you through the process of splitting names in Excel using various methods.
Method 1: Using Text to Columns Feature
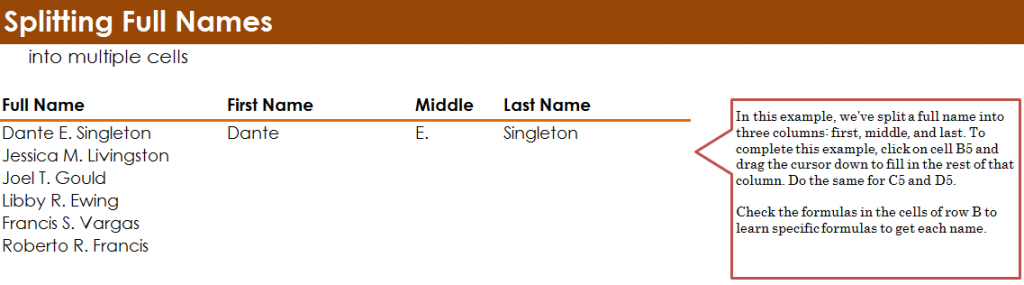
The Text to Columns feature in Excel is a straightforward way to split names into separate columns. Here’s how to do it:
- Select the column containing the names you want to split.
- Go to the “Data” tab in the ribbon and click on “Text to Columns” in the “Data Tools” group.
- In the “Text to Columns” dialog box, select “Delimited” and click “Next”.
- Choose the delimiter that separates the first and last names, usually a space. You can also choose other delimiters like comma or tab.
- Click “Next” and then “Finish” to split the names into separate columns.
Method 2: Using Formulas
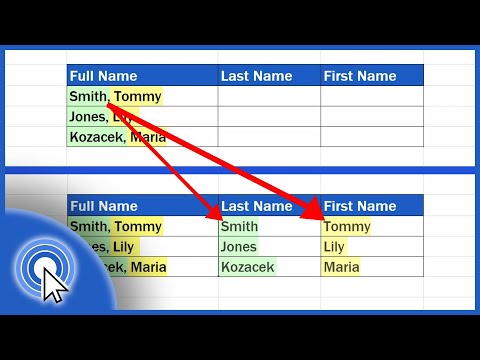
If the Text to Columns feature doesn’t give you the desired results or you need more control over the splitting process, you can use formulas to split names into separate columns. Here are a few examples:
- To extract the first name, you can use the formula: =LEFT(A1,FIND(” “,A1)-1), assuming the name is in cell A1.
- To extract the last name, you can use the formula: =RIGHT(A1,LEN(A1)-FIND(” “,A1)), assuming the name is in cell A1.
- You can also use the MID function in combination with FIND to extract parts of the name.
Method 3: Using Flash Fill
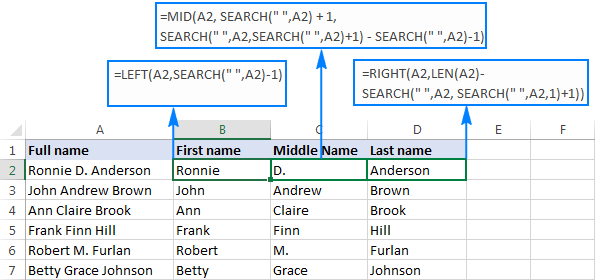
Excel 2013 and later versions have a feature called Flash Fill, which can automatically split names into separate columns based on a pattern. Here’s how to use it:
- Select the column containing the names you want to split.
- Type the first name in the column next to it, and then select the range of cells that includes the first name and the last name.
- Go to the “Data” tab in the ribbon and click on “Flash Fill” in the “Data Tools” group.
- Excel will automatically fill in the rest of the names based on the pattern you provided.
Method 4: Using VBA Macro
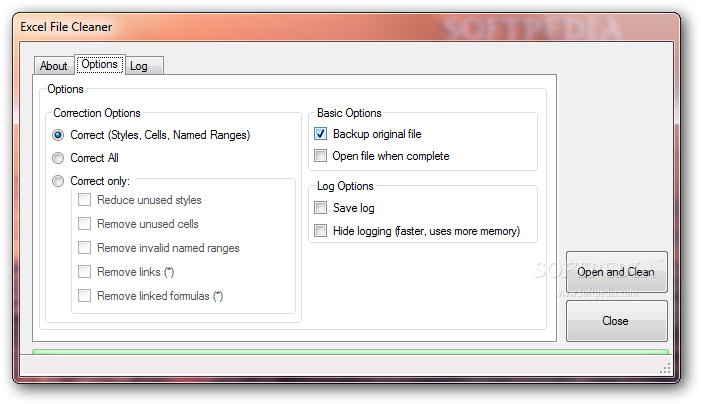
If you need to split names frequently, you can create a VBA macro to automate the process. Here’s an example code:
Sub SplitNames()
Dim rng As Range
Set rng = Selection
For Each cell In rng
If InStr(cell.Value, " ") > 0 Then
first_name = Left(cell.Value, InStr(cell.Value, " ") - 1)
last_name = Right(cell.Value, Len(cell.Value) - InStr(cell.Value, " "))
cell.Offset(0, 1).Value = first_name
cell.Offset(0, 2).Value = last_name
End If
Next cell
End Sub
This macro splits the names into separate columns based on the space character. You can modify the code to fit your specific needs and assign it to a button or shortcut for easy access.
Choosing the Right Method

The choice of method depends on the complexity of your dataset, the frequency of splitting names, and your personal preference. If you have a simple dataset and only need to split names occasionally, the Text to Columns feature or Flash Fill might be sufficient. For more complex datasets or frequent use, formulas or VBA macros might be more suitable.
| Method | Advantages | Disadvantages |
|---|---|---|
| Text to Columns | Easy to use, fast, and suitable for simple datasets | Might not work well with complex name formats |
| Formulas | Flexible, can handle complex name formats, and suitable for frequent use | Requires knowledge of Excel formulas, can be time-consuming to set up |
| Flash Fill | Automatic, fast, and suitable for large datasets | Requires Excel 2013 or later, might not always be accurate |
| VBA Macro | Automates the process, suitable for frequent use, and can handle complex name formats | Requires knowledge of VBA, can be time-consuming to set up |

💡 Note: When working with large datasets, it's essential to test the chosen method on a small sample before applying it to the entire dataset to ensure accuracy and efficiency.
In summary, splitting names in Excel can be achieved through various methods, each with its advantages and disadvantages. By choosing the right method for your specific needs, you can efficiently and accurately split names into separate columns, making it easier to analyze and manipulate your data. The key is to understand the strengths and weaknesses of each method and to be familiar with the tools and techniques available in Excel. With practice and experience, you can become proficient in splitting names and unlock the full potential of your dataset.
What is the easiest way to split names in Excel?
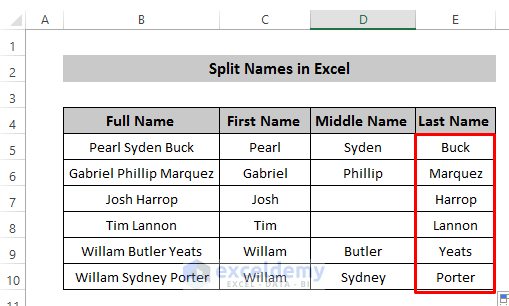
+
The easiest way to split names in Excel is by using the Text to Columns feature, which can be found in the “Data” tab of the ribbon. This method is quick and easy, but it might not work perfectly for complex name formats.
How do I split names using formulas in Excel?

+
To split names using formulas in Excel, you can use the LEFT, RIGHT, and FIND functions. For example, to extract the first name, you can use the formula: =LEFT(A1,FIND(” “,A1)-1), assuming the name is in cell A1.
Can I automate the process of splitting names in Excel?

+
Yes, you can automate the process of splitting names in Excel by creating a VBA macro. This method is suitable for frequent use and can handle complex name formats. However, it requires knowledge of VBA programming.