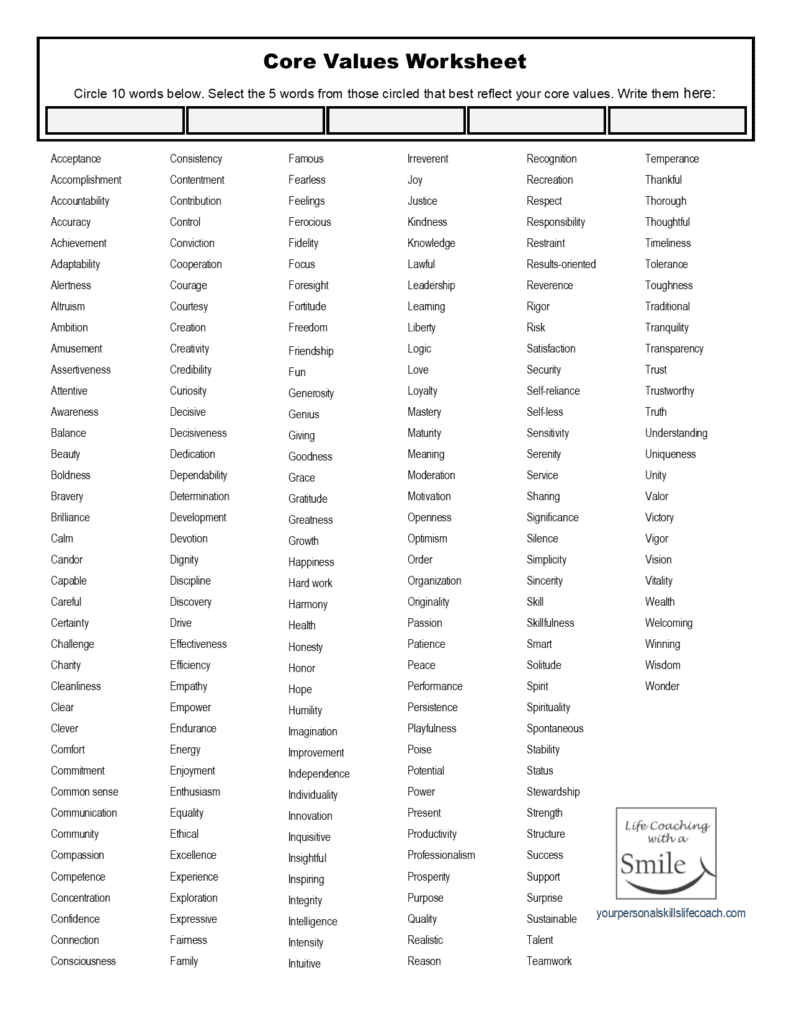5 Ways Sort Excel
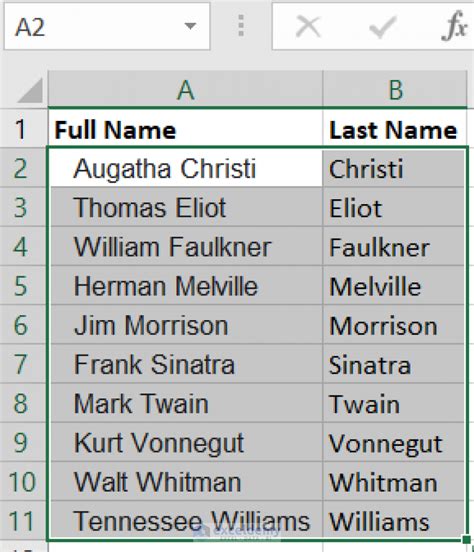
Introduction to Sorting in Excel
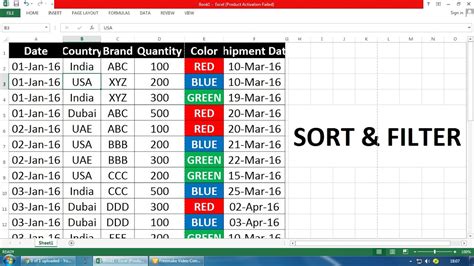
Sorting data in Excel is a fundamental skill that can help you organize and analyze your data more efficiently. With Excel’s sorting features, you can arrange your data in alphabetical or numerical order, making it easier to identify patterns, trends, and correlations. In this article, we will explore the different ways to sort data in Excel, including sorting by single or multiple columns, using custom sorting, and applying conditional sorting.
Method 1: Sorting by Single Column

To sort data by a single column, follow these steps: * Select the cell range that you want to sort. * Go to the Data tab in the ribbon. * Click on the Sort button in the Data Tools group. * In the Sort dialog box, select the column that you want to sort by. * Choose the sorting order: Ascending (A to Z) or Descending (Z to A). * Click OK to apply the sort.
Method 2: Sorting by Multiple Columns
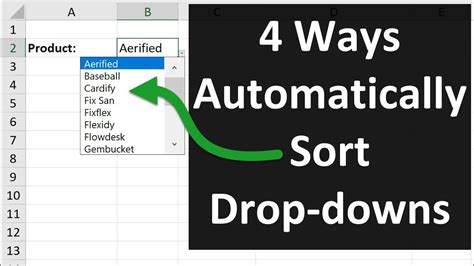
To sort data by multiple columns, follow these steps: * Select the cell range that you want to sort. * Go to the Data tab in the ribbon. * Click on the Sort button in the Data Tools group. * In the Sort dialog box, select the first column that you want to sort by. * Click on the Add Level button to add another sorting level. * Select the second column that you want to sort by. * Choose the sorting order for each column: Ascending (A to Z) or Descending (Z to A). * Click OK to apply the sort.
Method 3: Custom Sorting
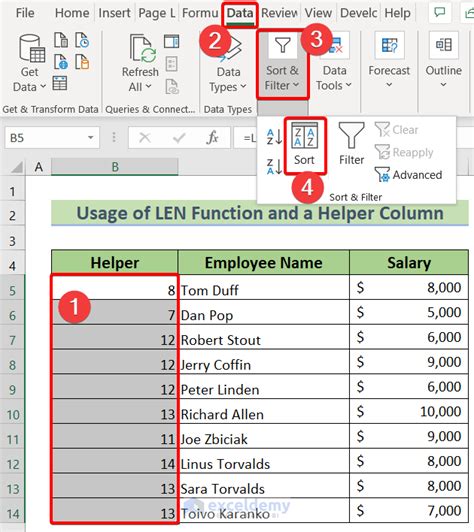
To create a custom sort order, follow these steps: * Select the cell range that you want to sort. * Go to the Data tab in the ribbon. * Click on the Sort button in the Data Tools group. * In the Sort dialog box, click on the Custom Sort button. * In the Custom Sort dialog box, select the column that you want to sort by. * Click on the Edit button to create a new custom sort order. * Enter the custom sort order in the List box. * Click OK to apply the custom sort.
Method 4: Conditional Sorting
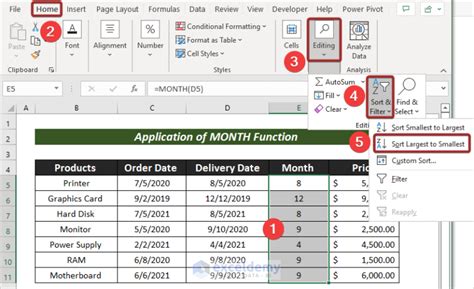
To apply conditional sorting, follow these steps: * Select the cell range that you want to sort. * Go to the Data tab in the ribbon. * Click on the Sort button in the Data Tools group. * In the Sort dialog box, select the column that you want to sort by. * Click on the Conditional button to apply a conditional sorting rule. * In the Conditional dialog box, select the condition that you want to apply. * Choose the sorting order: Ascending (A to Z) or Descending (Z to A). * Click OK to apply the conditional sort.
Method 5: Sorting Using Formulas
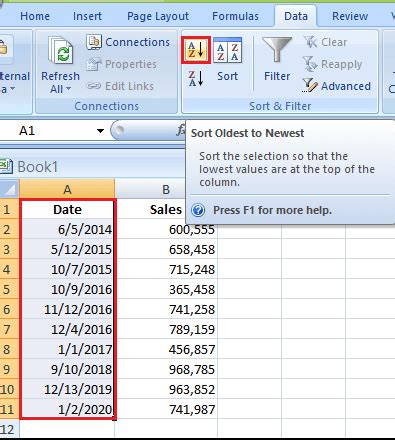
To sort data using formulas, follow these steps: * Select the cell range that you want to sort. * Enter a formula that returns a value that you want to sort by. * Select the cell range that you want to sort. * Go to the Data tab in the ribbon. * Click on the Sort button in the Data Tools group. * In the Sort dialog box, select the formula column that you want to sort by. * Choose the sorting order: Ascending (A to Z) or Descending (Z to A). * Click OK to apply the sort.
💡 Note: When sorting data using formulas, make sure to enter the formula in a separate column to avoid overwriting the original data.
To summarize, sorting data in Excel can be done using various methods, including sorting by single or multiple columns, using custom sorting, applying conditional sorting, and sorting using formulas. By mastering these techniques, you can efficiently organize and analyze your data to gain valuable insights and make informed decisions.
What is the difference between ascending and descending sort orders?

+
Ascending sort order arranges data from A to Z or from smallest to largest, while descending sort order arranges data from Z to A or from largest to smallest.
Can I sort data by multiple columns at once?
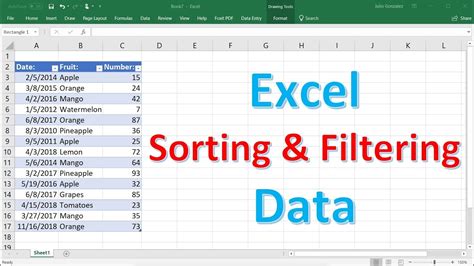
+
How do I create a custom sort order in Excel?
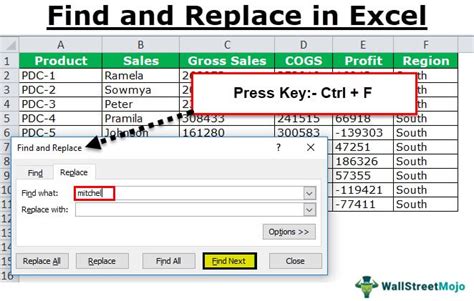
+
To create a custom sort order, go to the Data tab, click on the Sort button, and then click on the Custom Sort button. In the Custom Sort dialog box, select the column that you want to sort by and click on the Edit button to create a new custom sort order.