Select Multiple Cells Excel Mac
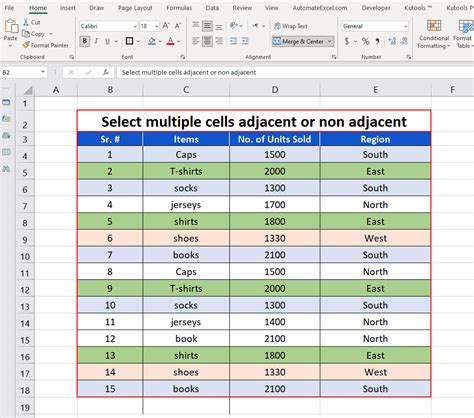
Selecting Multiple Cells in Excel for Mac

To select multiple cells in Excel for Mac, you can use several methods. The most common approach is to hold down the Command (⌘) key while clicking on the cells you want to select. This method allows you to select non-adjacent cells. For adjacent cells, you can use the mouse to drag and select.
Methods for Selecting Multiple Cells

There are a few ways to select multiple cells in Excel for Mac: * Holding the Command (⌘) key: Click on the first cell you want to select, then hold down the ⌘ key and click on other cells. This method is useful for selecting non-adjacent cells. * Using the Mouse: Click and drag the mouse to select a range of adjacent cells. * Using Keyboard Shortcuts: Use Shift + Space to select an entire row or Ctrl + Space to select an entire column.
Steps to Select Multiple Cells

Here are the detailed steps: 1. Open your Excel spreadsheet. 2. Click on the first cell you want to select. 3. To select non-adjacent cells, hold down the ⌘ key and click on the other cells you want to select. 4. To select adjacent cells, click and drag the mouse over the cells. 5. Use Shift + Space to select an entire row or Ctrl + Space to select an entire column.
Managing Selected Cells

After selecting multiple cells, you can perform various operations such as: * Formatting the cells * Applying formulas * Copying and pasting data * Inserting or deleting cells
Common Operations with Selected Cells
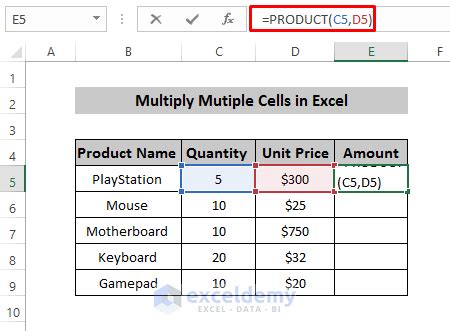
Here are some common operations you can perform with selected cells: * Copying: Use Command (⌘) + C to copy the selected cells. * Pasting: Use Command (⌘) + V to paste the copied cells. * Formatting: Use the Home tab to apply formatting options such as font, alignment, and number formatting. * Applying Formulas: Use the formula bar to apply formulas to the selected cells.
📝 Note: Make sure to select the correct cells before performing any operations to avoid errors or unexpected results.
To further illustrate the process, consider the following table:
| Method | Description |
|---|---|
| Holding the Command (⌘) key | Select non-adjacent cells by holding down the ⌘ key and clicking on the cells. |
| Using the Mouse | Select adjacent cells by clicking and dragging the mouse. |
| Using Keyboard Shortcuts | Select entire rows or columns using Shift + Space or Ctrl + Space. |
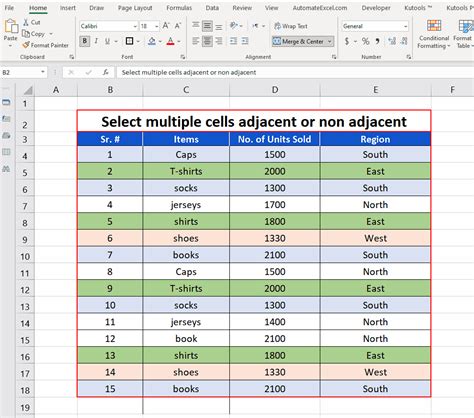
In summary, selecting multiple cells in Excel for Mac can be done using various methods, including holding down the Command (⌘) key, using the mouse, or using keyboard shortcuts. By following these steps and tips, you can efficiently manage and operate on multiple cells in your Excel spreadsheet.
How do I select multiple cells in Excel for Mac?

+
You can select multiple cells by holding down the Command (⌘) key and clicking on the cells, using the mouse to drag and select, or using keyboard shortcuts such as Shift + Space or Ctrl + Space.
What is the shortcut to select an entire row in Excel for Mac?

+
The shortcut to select an entire row is Shift + Space.
Can I select non-adjacent cells in Excel for Mac?

+
Yes, you can select non-adjacent cells by holding down the Command (⌘) key and clicking on the cells.