Save Excel Workbook As Pdf
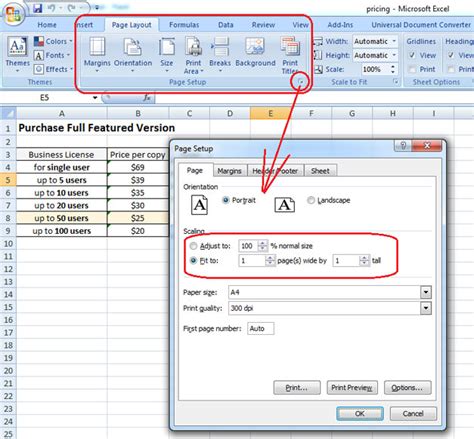
Saving Excel Workbook as PDF: A Step-by-Step Guide

When working with Excel, there are times when you need to share your workbook with others who may not have Excel installed on their devices. One of the most convenient ways to do this is by saving your Excel workbook as a PDF (Portable Document Format) file. This format is widely supported and can be easily opened on most devices. In this guide, we will walk you through the process of saving an Excel workbook as a PDF.
Why Save Excel Workbook as PDF?
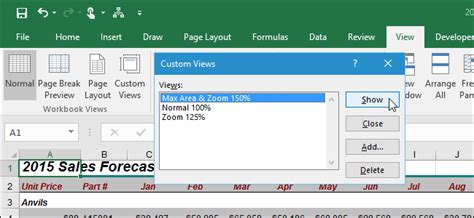
Before diving into the steps, it’s essential to understand the benefits of saving your Excel workbook as a PDF. Here are a few reasons: - Compatibility: PDF files can be opened on almost any device, regardless of the operating system or software installed. - Security: PDFs are more difficult to edit than Excel files, making them a secure way to share sensitive information. - Consistency: PDFs preserve the layout and formatting of your workbook, ensuring that it looks the same on all devices.
Steps to Save Excel Workbook as PDF

Saving an Excel workbook as a PDF is a straightforward process. Follow these steps: - Open your Excel workbook. - Click on the File tab in the ribbon. - Select Save As from the menu. - In the Save As dialog box, click on the Save as type dropdown menu. - Select PDF (*.pdf) from the list of available file types. - Choose the location where you want to save the PDF file. - In the Save as dialog box, you can also opt to save a selection of sheets or the entire workbook by using the Options button next to the file type dropdown. - Click Save to save your workbook as a PDF.
Customizing Your PDF
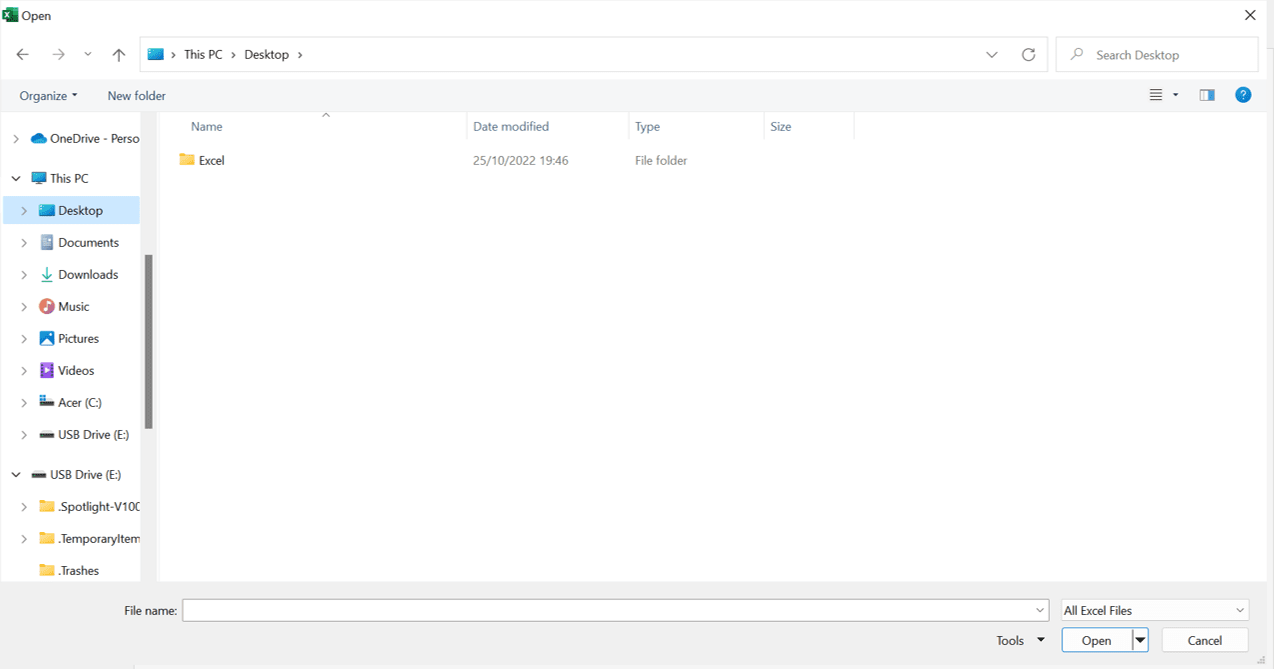
Before saving your workbook as a PDF, you might want to customize the output to better suit your needs. Excel provides several options for this: - Page Layout: You can adjust the page layout to ensure your workbook prints or saves as a PDF exactly as you want. This includes setting margins, orientation, and scaling. - Sheet Selection: If your workbook contains multiple sheets, you can choose which sheets to include in the PDF. This is useful for large workbooks where not all sheets are relevant to the recipient. - Non-printing Information: You can decide whether to include non-printing information, such as document properties and tags, in the PDF.
Using the “Save As” Dialog Box for Advanced Options
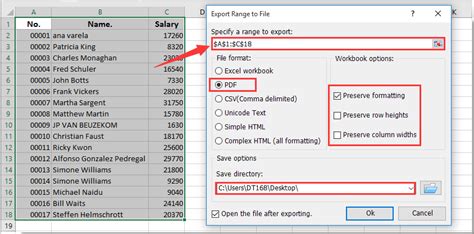
The Save As dialog box provides access to more advanced options for customizing your PDF output. To access these options: - In the Save As dialog box, click on the Options button next to the file type dropdown. - In the Options dialog box, you can select from various settings, including: - Include Document Properties: Includes the workbook’s properties, such as author and creation date. - Document Structure Tags for Accessibility: Helps make the PDF more accessible by including structure tags. - Non-printing Information: Allows you to include or exclude non-printing information, such as document properties and tags. - Click OK to apply your selections and then save the PDF.
Best Practices for Saving Excel Workbooks as PDFs

To ensure that your PDF files are clear, readable, and useful, follow these best practices: - Review Your Workbook: Before saving as a PDF, review your workbook for any errors or inconsistencies. - Use Clear Formatting: Ensure that your workbook uses clear and consistent formatting to make it easy to read in PDF format. - Test the PDF: After saving, open the PDF to ensure it looks as expected and is readable.
💡 Note: Always check the PDF output after saving to ensure it meets your requirements and is consistent with the original Excel workbook.
Common Issues and Solutions

Sometimes, you might encounter issues when saving your Excel workbook as a PDF. Here are a few common problems and their solutions: - PDF Not Saving: Check that you have selected the correct file type (PDF) and that the save location has enough space. - Layout Issues: Adjust the page layout settings in Excel before saving as a PDF to resolve any layout issues. - Missing Data: Ensure that all data is visible and not filtered out before saving as a PDF.
| Issue | Solution |
|---|---|
| Pdf Not Saving | Check File Type and Save Location |
| Layout Issues | Adjust Page Layout Settings |
| Missing Data | Ensure All Data is Visible |

In summary, saving an Excel workbook as a PDF is a simple yet powerful way to share your work with others, ensuring compatibility, security, and consistency across different devices and platforms. By following the steps outlined in this guide and applying best practices, you can create high-quality PDFs from your Excel workbooks that meet your needs and the needs of your recipients.
Why Should I Save My Excel Workbook as a PDF?
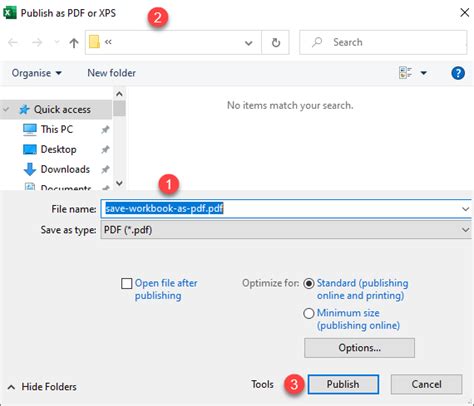
+
Saving your Excel workbook as a PDF ensures that your document can be opened on almost any device, maintains its layout and formatting, and is more secure since it’s harder to edit than an Excel file.
How Do I Customize the PDF Output in Excel?

+
You can customize the PDF output by adjusting the page layout, selecting which sheets to include, and choosing whether to include non-printing information. These options are available in the Save As dialog box when you select PDF as the file type.
What If My PDF Doesn’t Look Right After Saving?
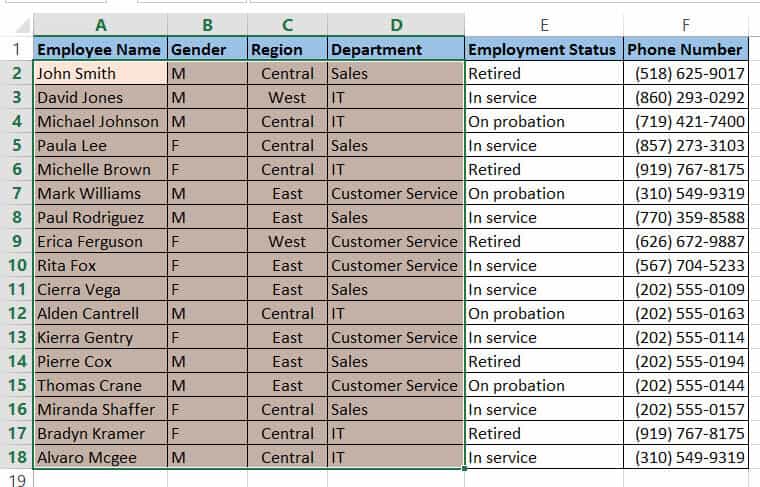
+
If your PDF doesn’t look right, check the page layout settings in your Excel workbook and ensure that all data is visible and not filtered out. You might also need to adjust the scaling or orientation to fit your content properly on the page.