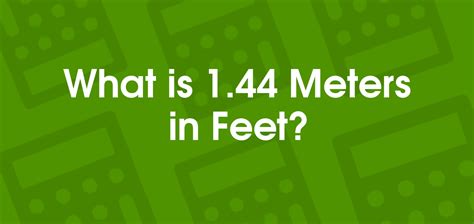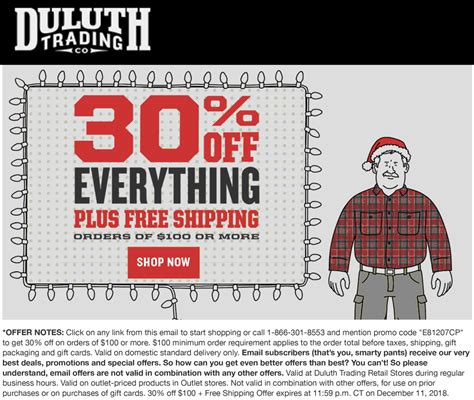Reorder Rows In Excel
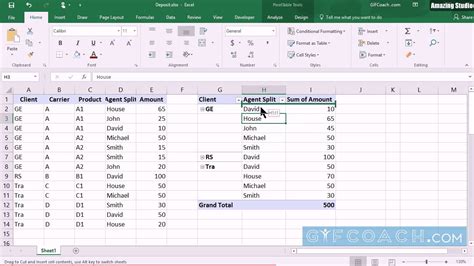
Introduction to Reordering Rows in Excel
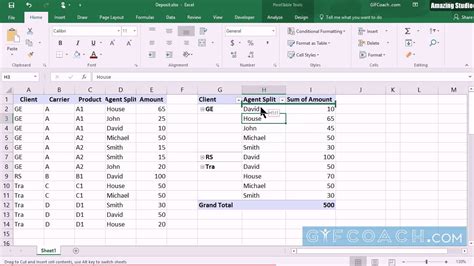
Reordering rows in Excel is a common task that can help you organize and analyze your data more efficiently. Whether you need to rearrange rows to group similar data together, to prioritize certain information, or to simply make your spreadsheet more readable, Excel provides several methods to achieve this. In this article, we will explore the different ways to reorder rows in Excel, including using the drag-and-drop method, sorting, and filtering.
Method 1: Drag-and-Drop Method
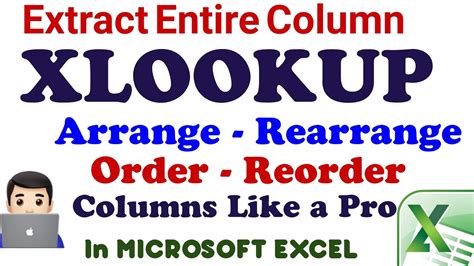
The drag-and-drop method is a straightforward way to reorder rows in Excel. To use this method, follow these steps:
- Select the row you want to move by clicking on the row number.
- Click and hold on the border of the selected row at the top or bottom.
- Drag the row to its new location. As you drag, a horizontal line will indicate where the row will be inserted.
- Release the mouse button to drop the row in its new position.
Method 2: Sorting
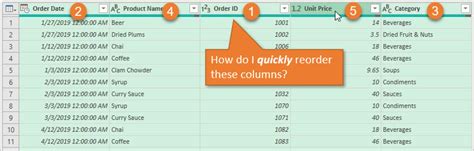
Sorting is another powerful way to reorder rows in Excel. You can sort rows based on one or more columns, either in ascending or descending order. To sort rows, follow these steps:
- Select the data range you want to sort, including headers.
- Go to the “Data” tab in the ribbon.
- Click on “Sort” and then select “Custom Sort”.
- In the Sort dialog box, select the column you want to sort by and choose the sort order.
- If needed, add more sort levels by clicking “Add Level” and selecting another column.
- Click “OK” to apply the sort.
Method 3: Filtering
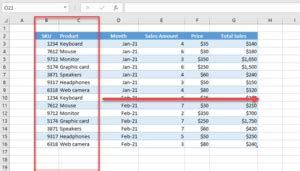
Filtering allows you to selectively display rows based on conditions you set. While not exactly reordering, filtering can help you focus on specific parts of your data. To filter rows, follow these steps:
- Select the data range you want to filter, including headers.
- Go to the “Data” tab in the ribbon.
- Click on “Filter” to enable filtering for the selected range.
- Click on the filter arrow in the header of the column you want to filter by.
- Select the filter criteria, such as “Text Filters” or “Number Filters”, and choose the specific condition.
- Click “OK” to apply the filter.
Method 4: Using Formulas
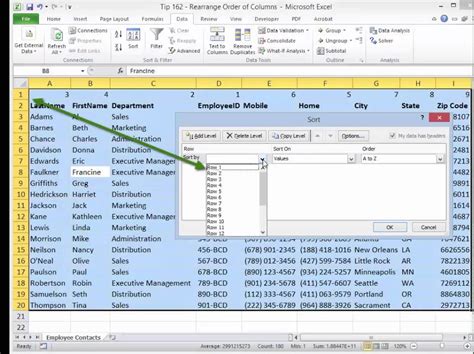
For more complex reordering tasks, you might consider using formulas. For example, you can use the
ROW function in combination with other functions like IF or INDEX/MATCH to reorder rows based on specific conditions or values. However, this method requires a good understanding of Excel formulas and is generally more suitable for advanced users.
Reordering Rows Based on Conditions
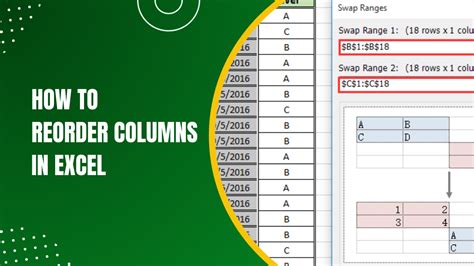
Sometimes, you may need to reorder rows based on specific conditions, such as moving rows with certain values to the top or bottom. Excel’s sorting and filtering capabilities can handle many of these tasks. For more complex conditions, using formulas or even VBA (Visual Basic for Applications) macros might be necessary.
Comparison of Methods
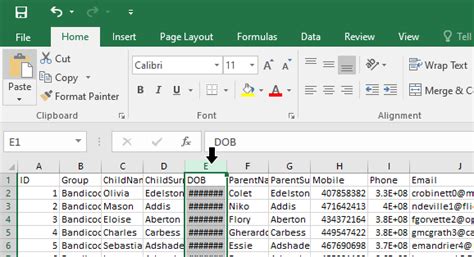
Each method for reordering rows in Excel has its advantages and best-use scenarios:
| Method | Advantages | Best Use |
|---|---|---|
| Drag-and-Drop | Easy to use, visual feedback | Small datasets, individual row moves |
| Sorting | Powerful, flexible, handles large datasets | Reordering based on specific columns or conditions |
| Filtering | Temporary, non-destructive, easy to apply and remove | Focusing on subsets of data without altering the original order |
| Formulas | Flexible, can handle complex conditions | Advanced users, complex reordering tasks |
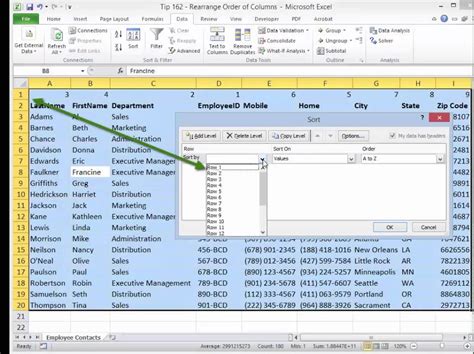
💡 Note: When reordering rows, especially using sorting or filtering, make sure to select the entire data range, including headers, to avoid mixing data or losing important information.
In summary, Excel offers multiple ways to reorder rows, each with its own strengths and ideal applications. By understanding and mastering these methods, you can efficiently organize and analyze your data, making your work with Excel more productive and effective. The key to choosing the right method lies in understanding your data and the specific requirements of your task. Whether you need a simple rearrangement or a more complex reordering based on specific conditions, Excel’s tools and capabilities have you covered. With practice and experience, you will find that reordering rows becomes second nature, allowing you to focus on the insights and analyses that your data can provide.
What is the easiest way to reorder rows in Excel for small datasets?
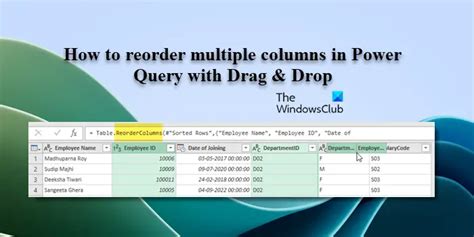
+
The easiest way to reorder rows in Excel for small datasets is by using the drag-and-drop method. This method provides immediate visual feedback and is intuitive to use.
How do I sort rows in Excel based on multiple columns?
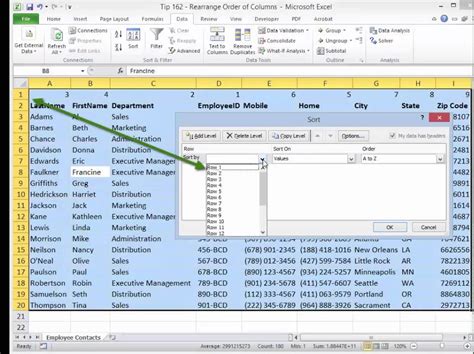
+
To sort rows in Excel based on multiple columns, use the “Custom Sort” option in the “Data” tab. You can add multiple sort levels by clicking “Add Level” and selecting the additional columns to sort by.
What is the difference between filtering and sorting in Excel?
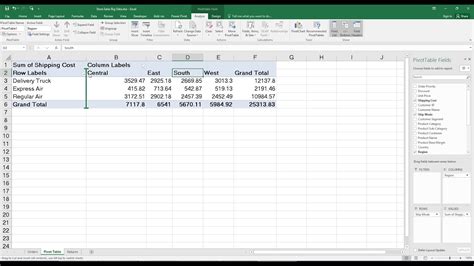
+
Filtering in Excel temporarily hides rows that do not meet the specified criteria, while sorting rearranges the order of the rows based on the values in one or more columns. Filtering does not change the original order of the data, whereas sorting does.