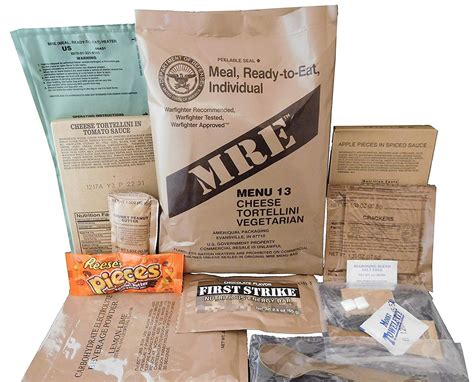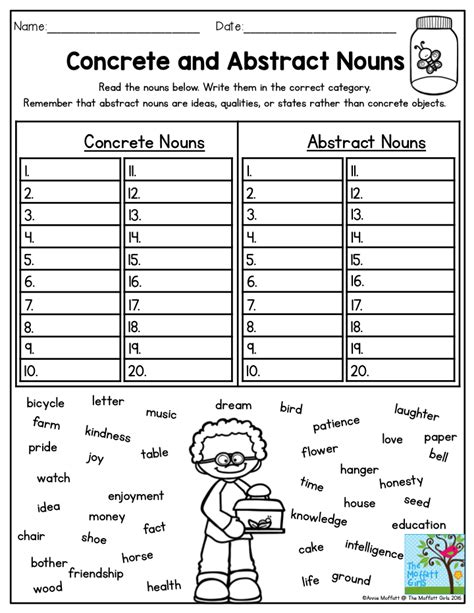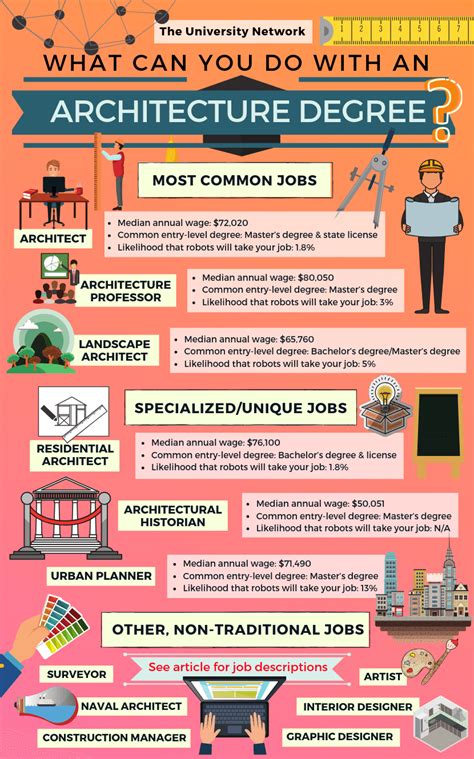Remove Year From Date In Excel
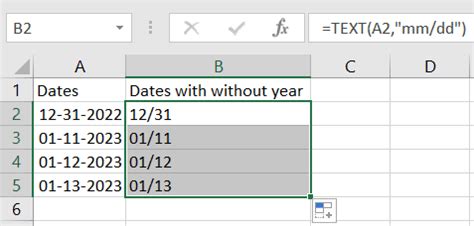
Introduction to Date Functions in Excel
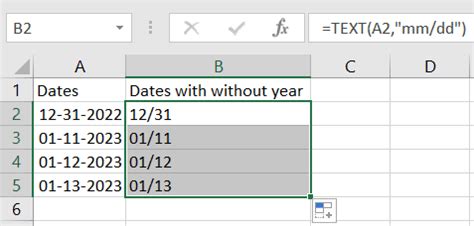
When working with dates in Excel, it’s common to encounter situations where you need to manipulate or extract specific parts of a date, such as the year, month, or day. Excel provides various functions and formulas to achieve this. One of the frequent requirements is to remove the year from a date, which can be useful for analyzing data that recurs annually or for simplifying date representations. In this article, we’ll explore how to remove the year from a date in Excel using different methods.
Understanding Date Format in Excel
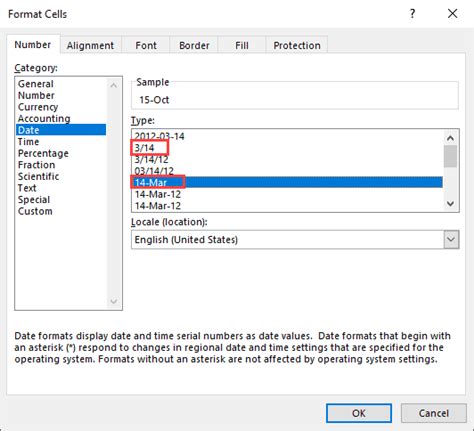
Before diving into the methods, it’s essential to understand how Excel stores dates. Excel treats dates as serial numbers, starting from January 1, 1900, which is considered as day 1. This serial number representation allows for easy date calculations. The date format you see in cells is a display format that can be changed without affecting the underlying serial number. To remove the year from a date, you’ll essentially be modifying the display format or using formulas to extract the desired parts of the date.
Method 1: Using Custom Date Formats
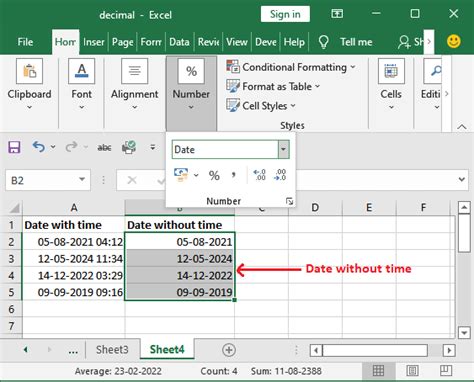
One of the simplest ways to remove the year from a date in Excel is by using a custom date format. This method doesn’t alter the original date value but changes how it’s displayed.
- Select the cells containing the dates you want to format.
- Right-click on the selected cells and choose “Format Cells.”
- In the Format Cells dialog box, go to the “Number” tab.
- Click on “Custom” in the Category list.
- In the “Type” field, enter a custom format that excludes the year, such as “mm-dd” or “mmm dd” for a format like “Jan 12.”
- Click OK to apply the format.
This method is quick and effective for display purposes but doesn’t change the underlying data. If you need to use the date without the year in calculations, you might prefer a formula-based approach.
Method 2: Using Formulas to Extract Month and Day
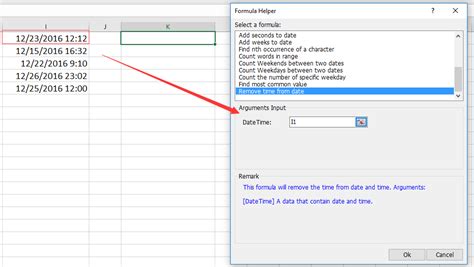
If you need to remove the year from a date for calculation purposes, you can use Excel formulas to extract the month and day. The TEXT function, MONTH function, and DAY function can be useful here.
- Using the TEXT Function:
- Assume you have a date in cell A1 and you want to display it without the year.
- You can use the formula:
=TEXT(A1, “mm-dd”)or=TEXT(A1, “mmm dd”)for different formats.
- Using the MONTH and DAY Functions:
- To extract just the month and day as numbers, you can use:
=MONTH(A1)for the month and=DAY(A1)for the day. - Combining these into a single cell for a “mm-dd” format, you could use:
=TEXT(MONTH(A1),“00”) & “-” & TEXT(DAY(A1),“00”).
- To extract just the month and day as numbers, you can use:
These formulas allow you to work with the month and day parts of a date in calculations or further manipulations.
Method 3: Using Power Query for Large Datasets
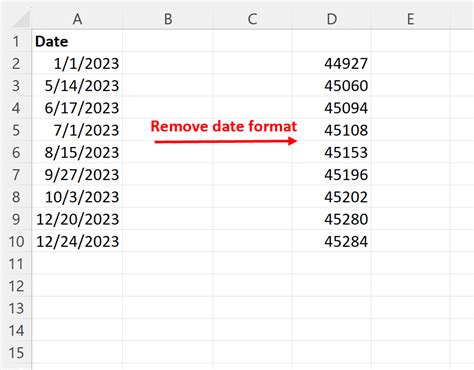
For larger datasets or more complex data manipulation, Power Query can be a powerful tool. You can use it to transform dates by removing the year.
- Loading Your Data into Power Query:
- Select your data range.
- Go to the “Data” tab and click on “From Table/Range” to load your data into Power Query.
- Transforming the Date Column:
- In the Power Query Editor, select the date column.
- Go to the “Add Column” tab.
- Use the “Date” functions to create a new column with the transformed date, excluding the year.
- For example, you could use the formula:
= Date.Month([DateColumn]) & “-” & Date.Day([DateColumn])for a “mm-dd” format.
- Loading the Transformed Data:
- After transforming your data, click “Close & Load” to load the transformed data back into your worksheet.
This method is particularly useful for large datasets or when you need to perform more complex data transformations beyond just date manipulation.
💡 Note: When working with dates in Excel, be mindful of the date system used by Excel, as it can affect calculations and display formats.
Choosing the Right Method
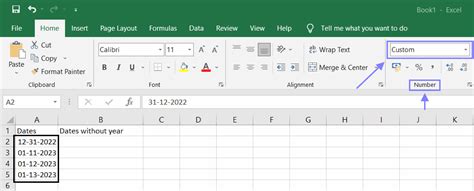
The best method for removing the year from a date in Excel depends on your specific needs. If you’re looking for a quick display format change, using a custom date format might be the way to go. For calculations or more complex data manipulation, formulas or Power Query could be more appropriate. Understanding the different methods available and choosing the one that best fits your task can help you work more efficiently with dates in Excel.
To summarize, Excel offers several methods to remove the year from a date, ranging from simple display format changes to more complex formula-based transformations. By understanding and applying these methods, you can better manage and analyze date-related data in your spreadsheets.
How do I change the date format in Excel to not show the year?
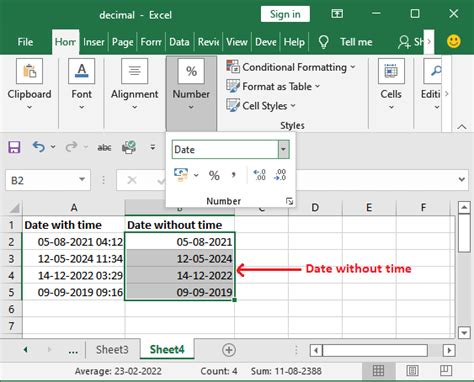
+
To change the date format in Excel and exclude the year, select the cells with dates, right-click, and choose “Format Cells.” Then, go to the “Number” tab, click on “Custom,” and enter a format like “mm-dd” or “mmm dd” in the “Type” field.
Can I use formulas to remove the year from a date in Excel?
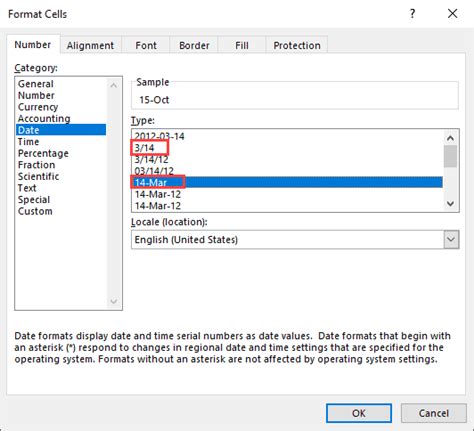
+
Yes, you can use formulas like the TEXT function, MONTH function, and DAY function to extract and format the month and day from a date, effectively removing the year for calculation or display purposes.
How does Power Query help with date manipulation in Excel?
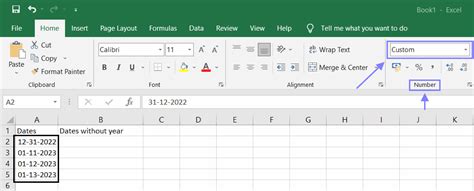
+
Power Query is a powerful tool in Excel that allows for advanced data manipulation, including date transformations. You can use it to load your data, apply transformations like removing the year from dates, and then load the transformed data back into your worksheet.