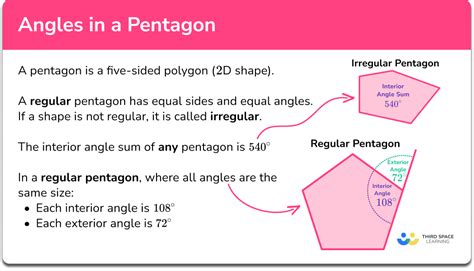Remove Trailing Spaces In Excel
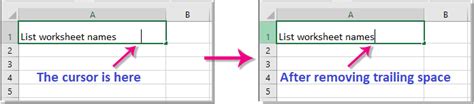
Introduction to Removing Trailing Spaces in Excel
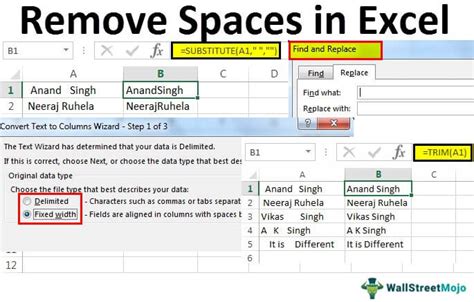
When working with data in Excel, it’s common to encounter trailing spaces in cells, which can lead to incorrect calculations, sorting issues, and formatting problems. These unwanted spaces can arise from various sources, including data imports, manual entry, or even copying and pasting from other applications. In this article, we’ll delve into the world of trailing spaces in Excel, exploring what they are, why they’re problematic, and most importantly, how to remove them efficiently.
Understanding Trailing Spaces
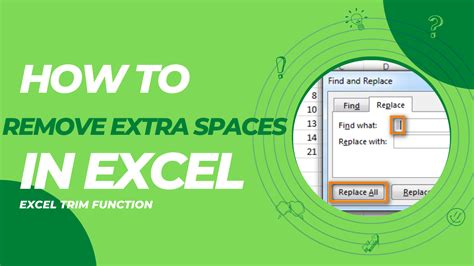
Trailing spaces, also known as trailing blanks, are spaces that appear at the end of a text string in a cell. Unlike leading spaces, which are at the beginning of the text, trailing spaces are less noticeable but equally troublesome. They can cause issues with string comparisons, sorting, and even data validation. For instance, the strings “Hello” and “Hello ” (with a trailing space) are considered different by Excel, which can lead to mismatches in VLOOKUP functions or conditional formatting.
Why Remove Trailing Spaces?
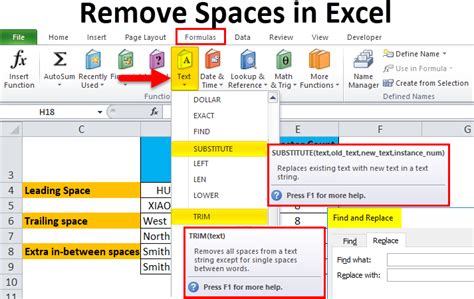
Removing trailing spaces is essential for maintaining data integrity and ensuring that your Excel worksheets function as intended. Here are a few key reasons to eliminate these unwanted characters: - Accurate Calculations: Trailing spaces can affect calculations, especially when using text functions or comparing strings. - Correct Sorting: Cells with trailing spaces may not sort correctly, leading to improperly ordered lists. - Proper Data Validation: Trailing spaces can prevent data validation rules from working correctly, potentially allowing incorrect data entry.
Methods to Remove Trailing Spaces
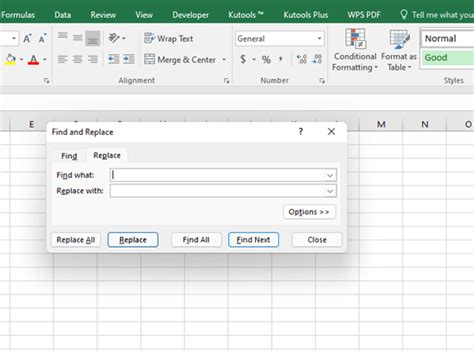
Fortunately, Excel provides several methods to remove trailing spaces, ranging from simple formulas to more advanced techniques using VBA (Visual Basic for Applications). Here are some of the most common approaches:
Using the TRIM Function
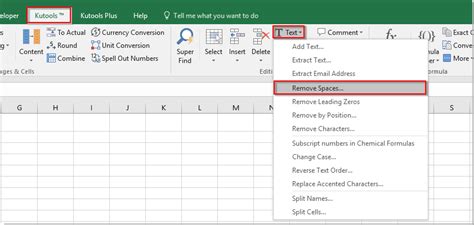
The TRIM function is the most straightforward way to remove trailing spaces from a text string. It also removes leading spaces and excess spaces between words, leaving only single spaces between words.
| Formula | Description |
|---|---|
| =TRIM(A1) | Removes leading, trailing, and excess spaces from the text in cell A1. |
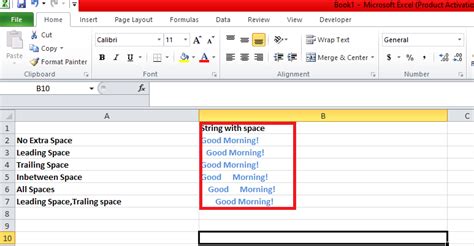
Using the CLEAN Function
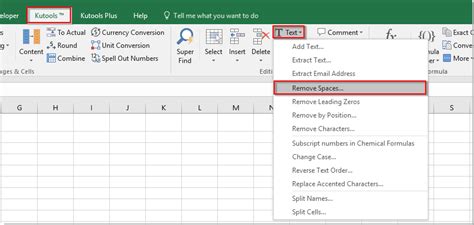
The CLEAN function is another option, primarily used to remove non-printable characters from text. However, it can also be effective in removing some types of unwanted spaces.
Using Find and Replace
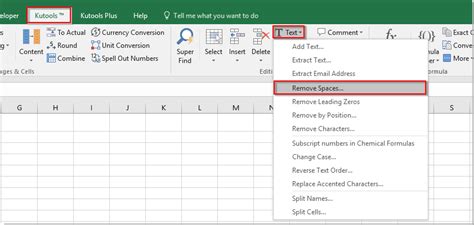
For a more manual approach, Excel’s Find and Replace feature can be used to remove trailing spaces. This method involves finding cells containing spaces and replacing them with nothing, effectively removing the spaces.
Using VBA
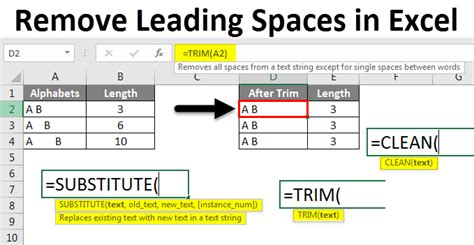
For those comfortable with VBA, writing a macro can provide a powerful way to remove trailing spaces from an entire worksheet or workbook.
Sub RemoveTrailingSpaces()
Dim ws As Worksheet
For Each ws In ThisWorkbook.Worksheets
For Each cell In ws.UsedRange
cell.Value = Trim(cell.Value)
Next cell
Next ws
End Sub
Implementing the Solution
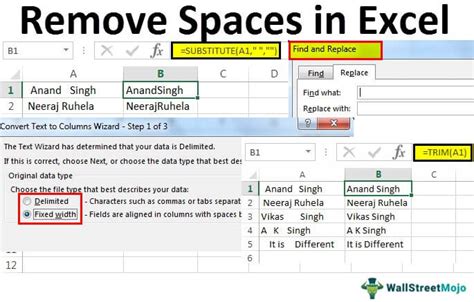
To implement the TRIM function or any other method, follow these steps: - Select the cell where you want to display the trimmed text. - Type “=TRIM(” and then select the cell containing the original text. - Close the parenthesis and press Enter. - The trimmed text will be displayed in the new cell.
📝 Note: When using the TRIM function, remember that it removes all excess spaces, not just trailing ones. If you need to preserve the original spacing except for the trailing spaces, you might need to use a combination of functions or VBA.
Best Practices for Avoiding Trailing Spaces
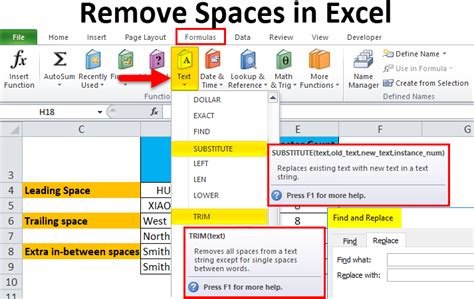
While removing trailing spaces is relatively straightforward, preventing them from appearing in the first place is even better. Here are some best practices: - Use Data Validation: Implement data validation rules to restrict the type of data that can be entered into a cell. - Import Data Carefully: When importing data, ensure that the source file is clean and free of unnecessary spaces. - Use Templates: Starting with a well-formatted template can help maintain consistency and reduce the likelihood of trailing spaces.
As we wrap up this discussion on removing trailing spaces in Excel, it’s clear that while these unwanted characters can cause issues, Excel provides a variety of tools and methods to deal with them effectively. By understanding the problem and applying the right solutions, users can maintain the integrity of their data and ensure their worksheets function as intended.
What is the difference between the TRIM and CLEAN functions in Excel?
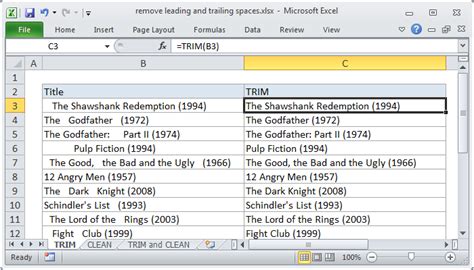
+
The TRIM function removes spaces from text, while the CLEAN function removes non-printable characters. TRIM is more commonly used for removing trailing spaces.
Can VBA be used to remove trailing spaces from an entire workbook at once?
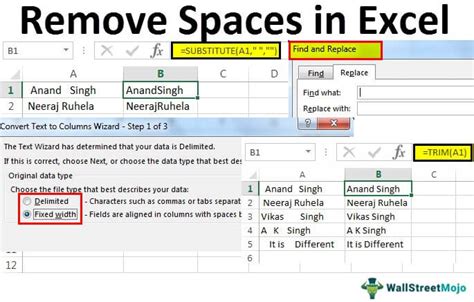
+
Yes, VBA can be used to remove trailing spaces from an entire workbook by looping through each worksheet and applying the TRIM function to all cells.
How do I prevent trailing spaces when importing data into Excel?

+
Preventing trailing spaces during data import involves ensuring the source data is clean. Using data validation and formatting the data properly before import can help minimize trailing spaces.