Remove Space Before Text In Excel
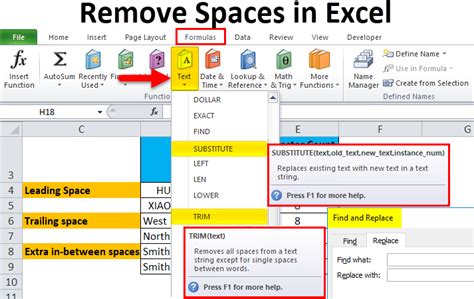
Removing Space Before Text in Excel
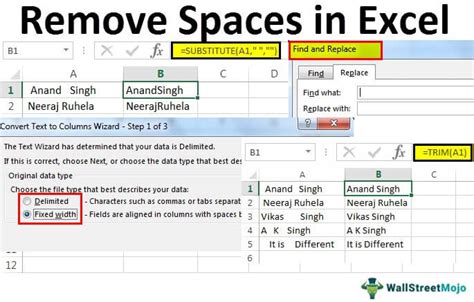
When working with data in Excel, it’s common to encounter issues with extra spaces before or after text strings. These spaces can lead to errors in formulas, incorrect sorting, and mismatched data. In this article, we will explore the ways to remove spaces before text in Excel, ensuring your data is clean and accurate for analysis.
Understanding the Issue
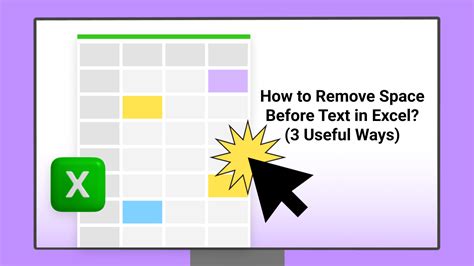
Extra spaces in Excel cells can arise from various sources, including data import from other applications, manual entry, or as a result of formulas and functions that inadvertently add spaces. Leading spaces, which are spaces before the actual text, can be particularly problematic because they are not immediately visible, making them hard to detect without a closer look.
Methods to Remove Leading Spaces

There are several methods to remove leading spaces in Excel, each suitable for different scenarios and user preferences.
Using the TRIM Function

The TRIM function in Excel is designed to remove all spaces from a text string except for single spaces between words. It’s a straightforward way to eliminate leading, trailing, and extra spaces within the text.
- Formula:
=TRIM(A1) - How it works: Place the formula in a new cell, where
A1is the cell containing the text you want to trim. This formula will remove any leading or trailing spaces from the text in cell A1.
Using the SUBSTITUTE Function
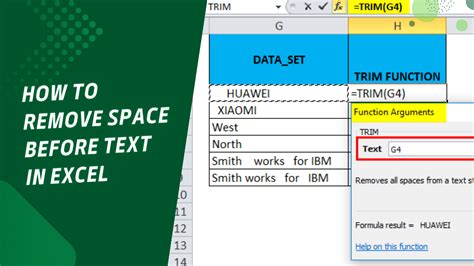
For more control over the spaces you remove, the SUBSTITUTE function can be used. This function replaces a specified character with another. To remove leading spaces, you would typically use it in combination with other functions.
- Formula:
=SUBSTITUTE(A1," ","") - Note: This formula removes all spaces from the text. To specifically target leading spaces, you might need to combine it with other functions or use it in a more controlled manner.
Using Find and Replace
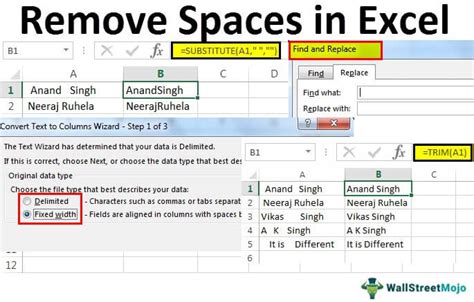
Excel’s Find and Replace feature is a quick method to remove leading spaces without using formulas.
- Steps:
- Select the range of cells you want to modify.
- Press
Ctrl+Hto open the Find and Replace dialog. - In the “Find what” field, type a space (press the space bar once).
- Leave the “Replace with” field blank.
- Check the box that says “Match entire cell contents” if you want to remove spaces from cells that contain only spaces.
- Click “Replace All” to remove the spaces.
Using VBA Macro
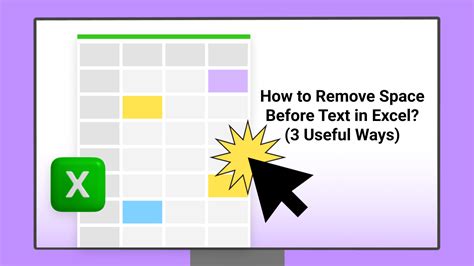
For those comfortable with VBA (Visual Basic for Applications), you can create a macro to remove leading spaces from selected cells.
Sub RemoveLeadingSpaces()
For Each cell In Selection
cell.Value = LTrim(cell.Value)
Next cell
End Sub
- How to use:
- Open the Visual Basic Editor (
Alt+F11). - Insert a new module (
Insert>Module). - Paste the macro into the module.
- Close the VBA Editor.
- Select the cells you want to modify.
- Run the macro (
Developer>Macros, selectRemoveLeadingSpaces, and clickRun).
- Open the Visual Basic Editor (
Preventing Leading Spaces
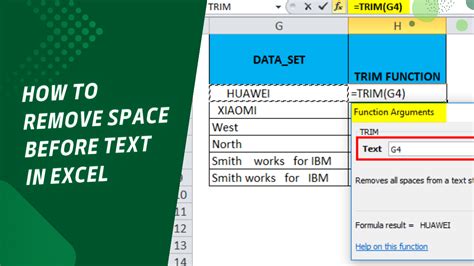
While removing leading spaces is crucial for data cleaning, preventing them from appearing in the first place is even better. Here are some tips:
- Be mindful of data entry: When typing, ensure you don’t accidentally add spaces before your text.
- Clean data imports: Always inspect and clean data after importing it from other sources.
- Use formulas wisely: Be aware of how formulas might add spaces to your data.
💡 Note: Regularly checking your data for leading spaces can save time in the long run by preventing errors in calculations and analyses.
Conclusion Summation
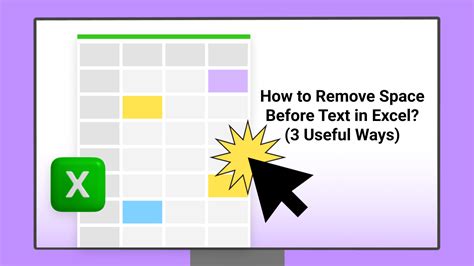
Removing leading spaces in Excel is a crucial step in data cleaning and preparation. Whether you use the TRIM function, Find and Replace, or more advanced methods like VBA macros, the goal is to ensure your data is accurate and ready for analysis. By understanding the sources of leading spaces and regularly cleaning your data, you can improve the reliability of your Excel worksheets and the insights they provide.
How do I remove trailing spaces in Excel?
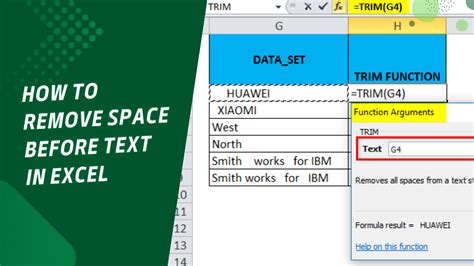
+
You can remove trailing spaces using the RTRIM function or by combining the TRIM function with other text functions in Excel.
Can I use Excel formulas to remove spaces within text?
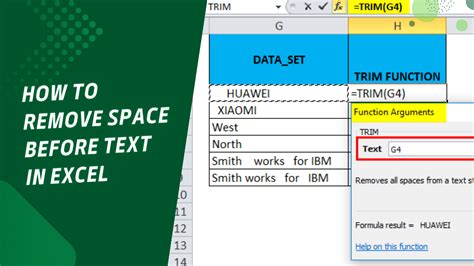
+
Yes, the SUBSTITUTE function can be used to remove spaces within text by replacing them with nothing (“”).
How do I prevent spaces from being added when importing data into Excel?
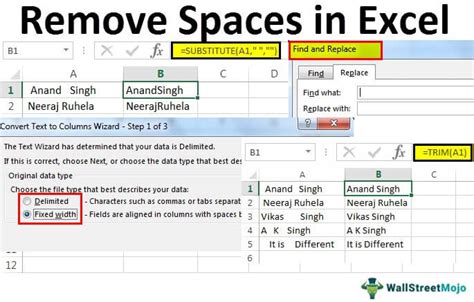
+
When importing data, make sure to inspect the source data for leading, trailing, or extra spaces and clean it before import. You can also use Excel’s text import wizard to specify how to handle spaces during the import process.