Remove Letters From Excel Cell
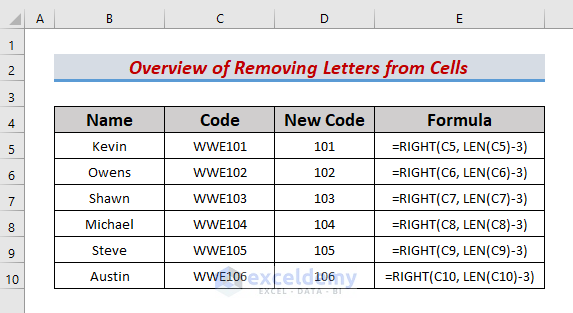
Introduction to Removing Letters from Excel Cells
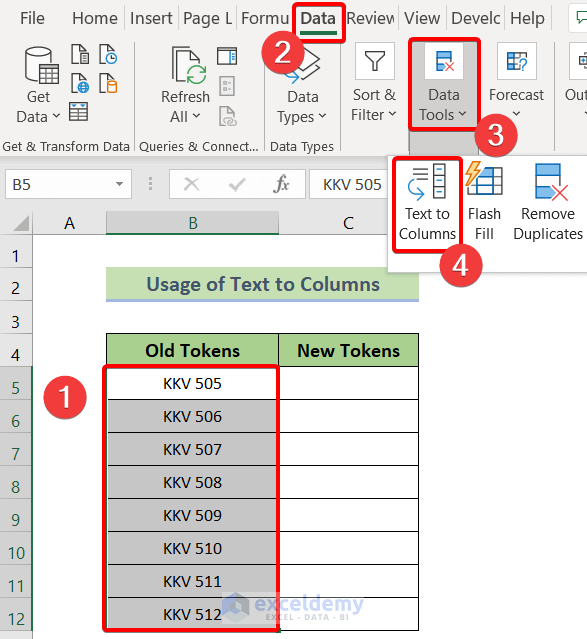
When working with data in Excel, it’s common to encounter cells that contain a mix of numbers and letters. In many cases, you might need to remove the letters from these cells to perform calculations or to clean up your data for better analysis. Excel provides several methods to achieve this, including using formulas, functions, and even VBA scripts. In this guide, we’ll explore the most efficient ways to remove letters from Excel cells.
Method 1: Using the TEXT TO COLUMNS Feature
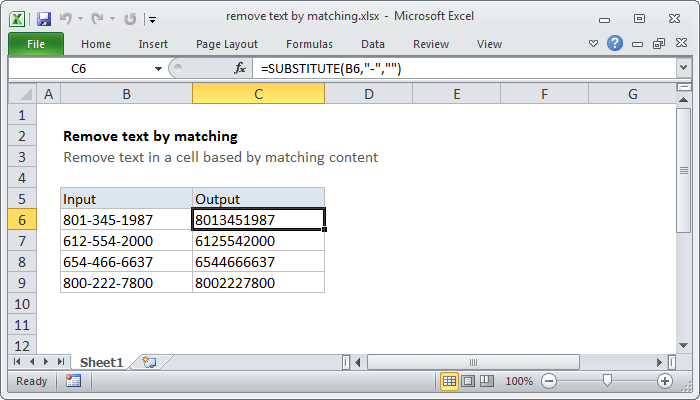
One of the simplest methods to separate numbers from letters is by using the “Text to Columns” feature. This method is particularly useful when you have a column of data where numbers are consistently followed by letters or vice versa.
- Select the column containing the data you want to clean up.
- Go to the "Data" tab on the Ribbon.
- Click on "Text to Columns" in the "Data Tools" group.
- In the "Text to Columns" wizard, choose "Delimited" and click "Next".
- Uncheck all delimiters except for "Space" if your numbers and letters are separated by spaces, or use the "Other" checkbox to specify a custom delimiter if needed.
- Continue through the wizard, selecting the appropriate data format for your new columns.
- Click "Finish" to apply the changes.
Method 2: Using Formulas
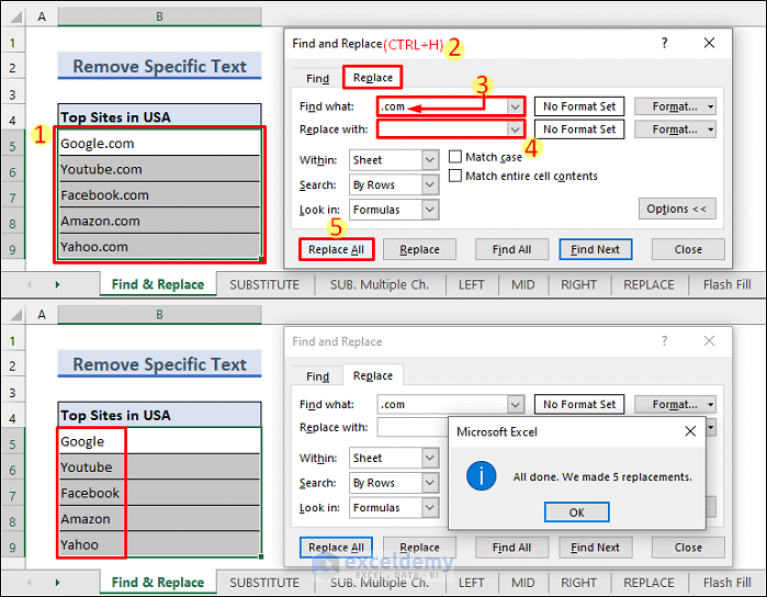
Excel formulas can be powerful tools for manipulating data, including removing letters from cells. One common approach is to use the
VALUE and SUBSTITUTE functions in combination, or the FILTERXML function for more complex scenarios.
Using SUBSTITUTE and VALUE Functions
The SUBSTITUTE function replaces specified characters in a text string, and when combined with the VALUE function, which converts a text string to a number, you can effectively remove letters and convert the remaining text to a number.
=VALUE(SUBSTITUTE(A1,"abc",""))
This formula assumes “abc” are the letters you want to remove from cell A1. However, this method can become cumbersome if you have a variety of letters to remove.
Using FILTERXML
For a more dynamic approach, especially when dealing with varying letters, the FILTERXML function (available in Excel 2019 and later versions) can filter out non-numeric characters.
=FILTERXML("<t><d>"&A1&"</d></t>","//d[number(.)=.]")
This formula might look complex, but it essentially converts the cell content into an XML format and then filters out any non-numeric values.
Method 3: Using VBA Macro
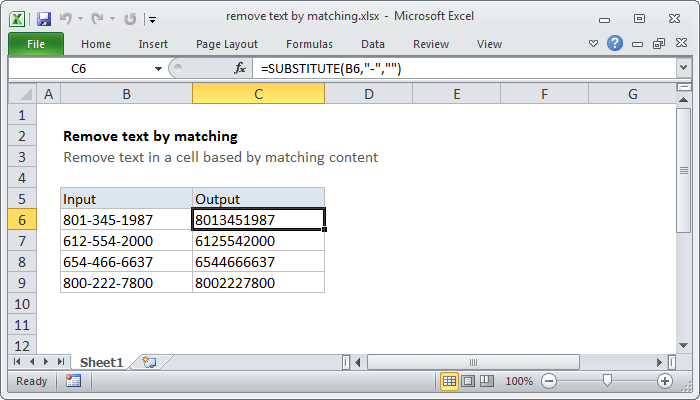
For those comfortable with VBA (Visual Basic for Applications), writing a macro can provide a flexible and reusable solution to remove letters from Excel cells.
Sub RemoveLetters()
Dim rng As Range
For Each rng In Selection
rng.Value = Replace(rng.Value, "a", "")
' Add more letters as needed
Next rng
End Sub
This macro replaces the letter “a” in the selected cells. You can modify it to remove other letters by adding more Replace statements or by using a loop that iterates through all alphabetic characters.
Method 4: Using Power Query
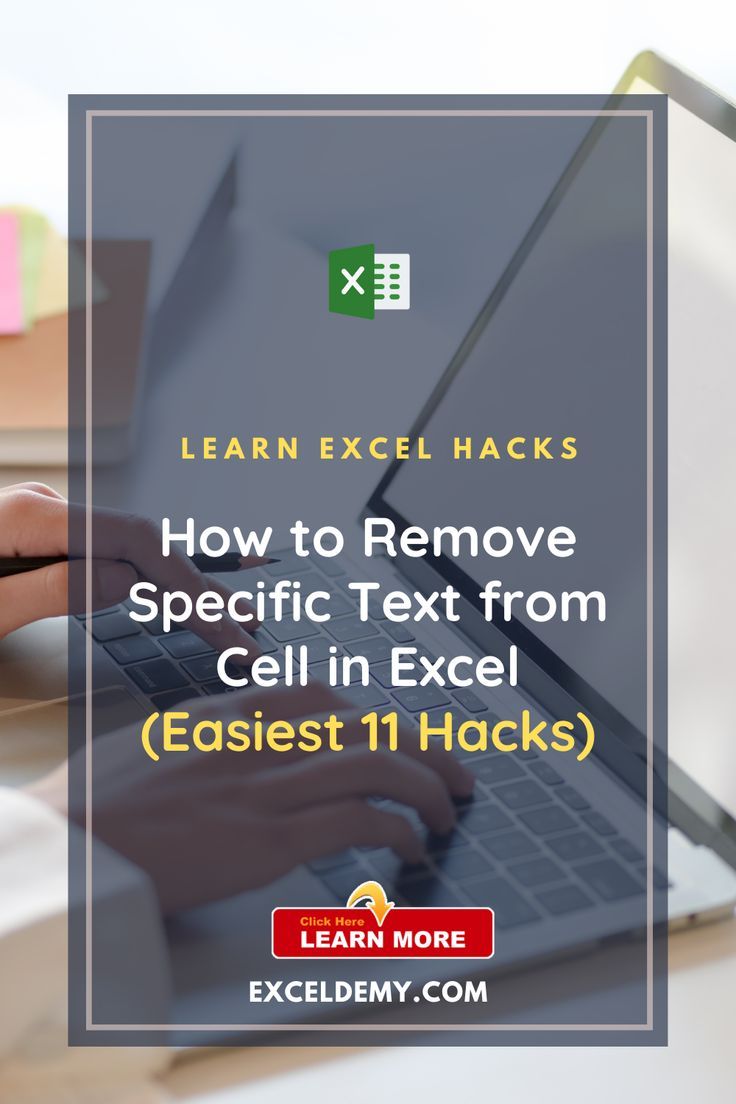
Power Query, a powerful data manipulation tool in Excel, can also be used to remove letters from cells.
- Select your data range.
- Go to the “Data” tab and click “From Table/Range”.
- In the Power Query Editor, go to the “Add Column” tab.
- Click “Custom Column” and use a formula like
Text.Select([YourColumnName], {"0".."9"})to select only the numbers. - Click “OK” and then “Close & Load” to apply the changes.
💡 Note: The `Text.Select` function is case-sensitive and only selects characters that match the specified criteria, in this case, digits from "0" to "9".
Choosing the Right Method
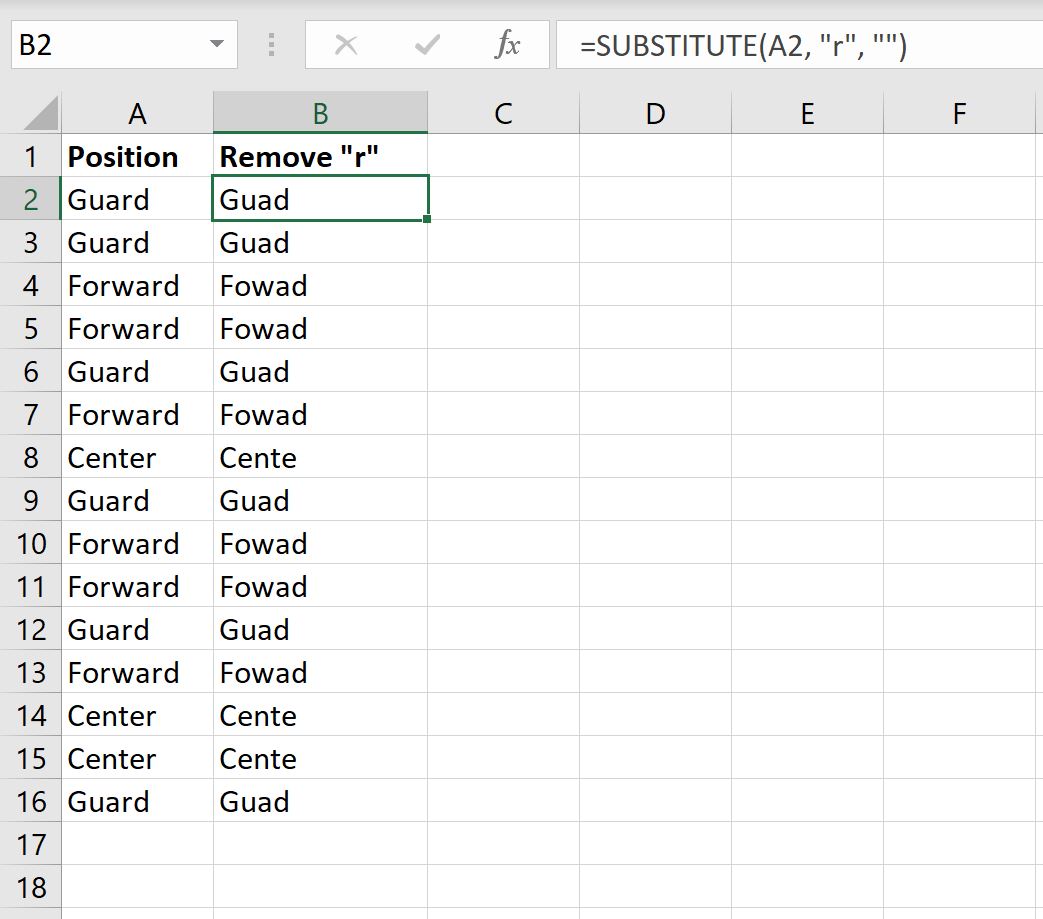
The best method for removing letters from Excel cells depends on your specific needs and the version of Excel you’re using. For one-time tasks or simple data cleaning, using formulas or the “Text to Columns” feature might be sufficient. For more complex or repetitive tasks, a VBA macro or Power Query could offer a more efficient solution.
When deciding, consider factors like the size of your dataset, the complexity of the data, your comfort level with Excel functions and VBA, and whether you need to perform this task regularly.
To summarize, removing letters from Excel cells can be accomplished through various methods, each with its own advantages. Whether you’re dealing with a small dataset or a large, complex spreadsheet, Excel provides the tools necessary to manipulate your data effectively.
What is the easiest way to remove letters from Excel cells?
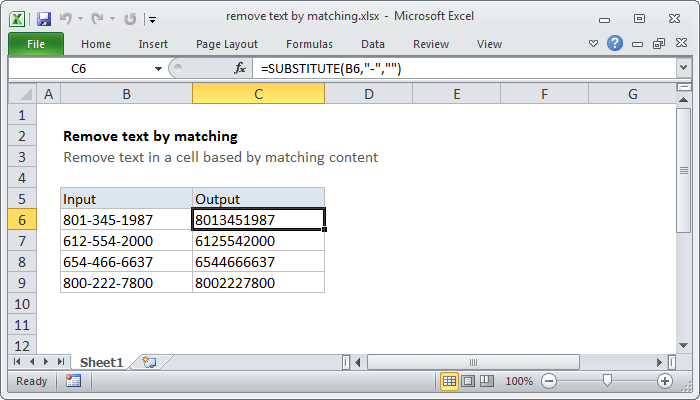
+
The easiest method often involves using the “Text to Columns” feature for simple datasets or formulas like SUBSTITUTE and VALUE for more targeted removals.
Can I use Excel formulas to remove all letters from a cell?
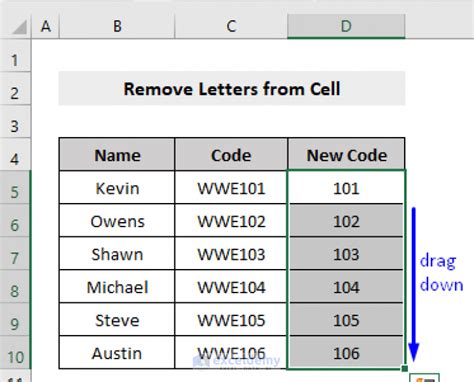
+
Yes, formulas such as the combination of VALUE and SUBSTITUTE, or the FILTERXML function in newer Excel versions, can be used to remove letters and keep numbers in a cell.
How do I remove letters from an entire column in Excel?
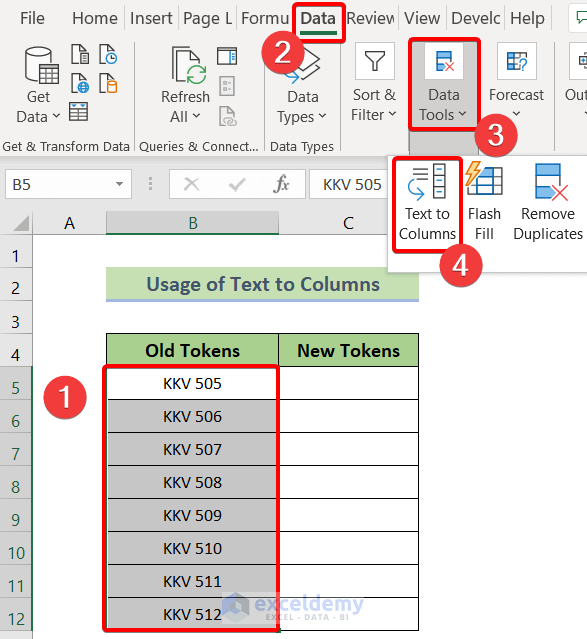
+
You can use an array formula, apply the “Text to Columns” feature to the entire column, or utilize Power Query for more complex data manipulation across the column.