5 Ways Remove Zeros
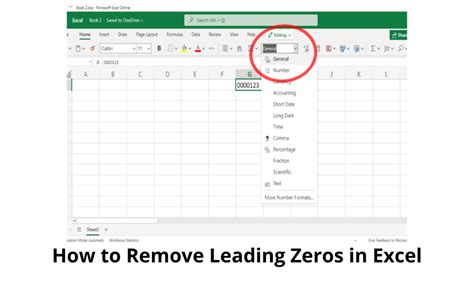
Introduction to Removing Trailing Zeros
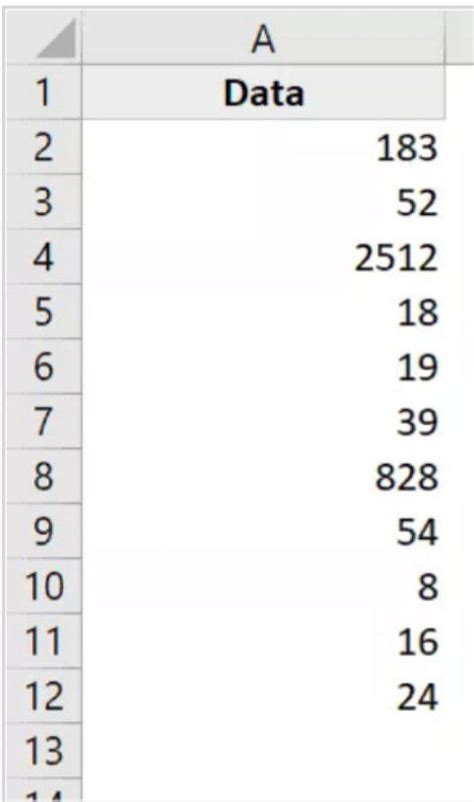
When dealing with numerical data, especially in spreadsheet applications like Microsoft Excel or Google Sheets, trailing zeros can be quite annoying. These zeros, which appear after the decimal point in numbers, are often unnecessary and can clutter your data, making it harder to read and understand. Removing these trailing zeros is a common task for data analysts, accountants, and anyone working with financial or scientific data. In this article, we will explore five ways to remove zeros from your numerical data, focusing on methods that are applicable in various software and programming environments.
Understanding Trailing Zeros
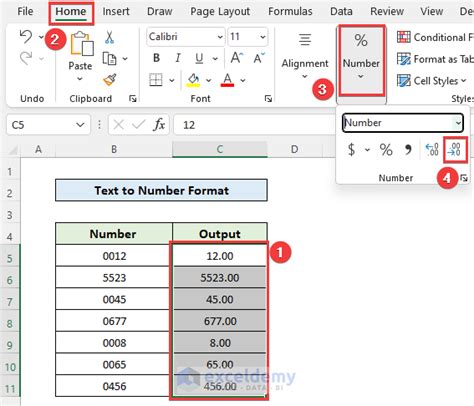
Before we dive into the methods for removing trailing zeros, it’s essential to understand what they are and why they appear. Trailing zeros are the zeros that appear after the decimal point in a number. For example, in the number 12.3400, the last three zeros after the decimal point are considered trailing zeros. These zeros can appear due to the formatting of cells in spreadsheet software or as a result of calculations that yield more decimal places than necessary.
Method 1: Using Spreadsheet Software

One of the most common places where trailing zeros are encountered is in spreadsheet software like Excel or Google Sheets. To remove trailing zeros in these applications, you can simply change the formatting of the cell containing the number. Here’s how: - Select the cell(s) containing the number(s) with trailing zeros. - Right-click on the selected cell(s) and choose “Format cells” (in Excel) or use the format options tab (in Google Sheets). - In the format cells dialog box, under the “Number” tab, select “Number” and then choose the desired number of decimal places. Setting it to a lower number or to “General” can remove trailing zeros.
Method 2: Using Text Functions
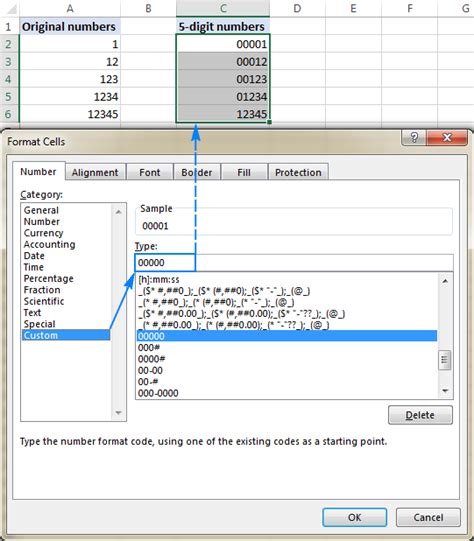
Another approach, especially useful when you want to remove trailing zeros from text strings that represent numbers, is to use text functions. For instance, in Excel, you can use the
TEXT function in combination with other functions to remove trailing zeros. The formula might look something like this: =TEXT(A1,"0.##"), where A1 is the cell containing the number. This formula will display the number with up to two decimal places, removing any trailing zeros.
Method 3: Using Programming Languages
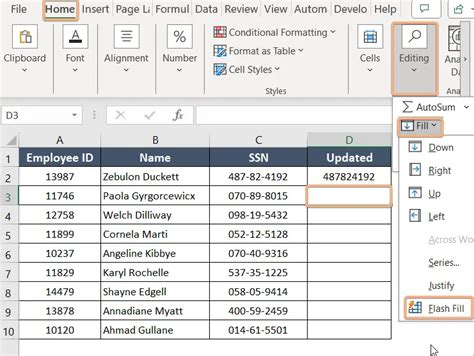
In programming languages like Python, JavaScript, or Java, removing trailing zeros can be achieved through various methods, including using built-in functions or manipulating the string representation of numbers. For example, in Python, you can use the
format function or f-strings to specify the number of decimal places, effectively removing trailing zeros. Here’s an example using f-strings: print(f"{12.3400:.2f}"), which would output 12.34, removing the trailing zeros.
Method 4: Mathematical Operations
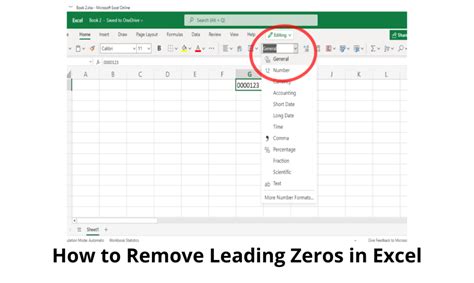
Sometimes, simply performing a mathematical operation can remove trailing zeros. For instance, if you multiply a number by 1 (in a spreadsheet or programming language), it effectively removes any trailing zeros because the result of the multiplication is a whole number or a number with significant digits only. However, this method might not be suitable for all scenarios, especially when precision is required.
Method 5: Regular Expressions
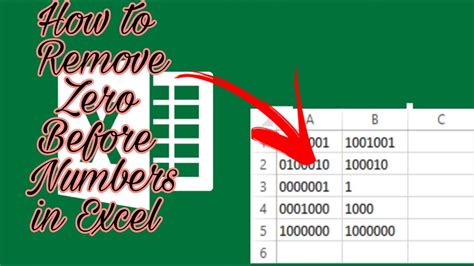
For those working with text data, regular expressions (regex) can be a powerful tool to remove trailing zeros. Regex patterns can be designed to match and remove trailing zeros from numbers within strings. For example, a regex pattern like
\.0+$ can match one or more trailing zeros after a decimal point, allowing you to replace them with an empty string, effectively removing them. This method is particularly useful in text editors, programming languages, or any tool that supports regex operations.
💡 Note: When removing trailing zeros, especially in financial or scientific data, ensure that doing so does not compromise the accuracy or legality of your data. In some contexts, trailing zeros may be required for precision or compliance reasons.
In summary, removing trailing zeros from numerical data can be accomplished through various methods, depending on the software, programming language, or specific requirements of your task. Whether you’re working in spreadsheet software, programming languages, or text editors, there’s a suitable approach to remove these unwanted zeros and make your data more readable and understandable.
What are trailing zeros, and why are they important to remove?
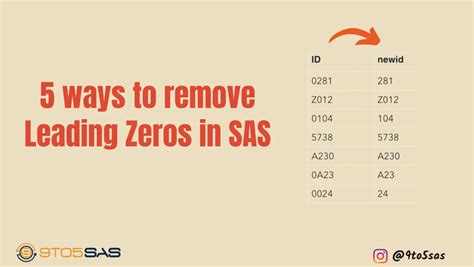
+
Trailing zeros are the zeros that appear after the decimal point in a number. They are important to remove because they can clutter data, making it harder to read and understand, and are often unnecessary for the precision required in most applications.
Can I remove trailing zeros in all types of software and programming languages?
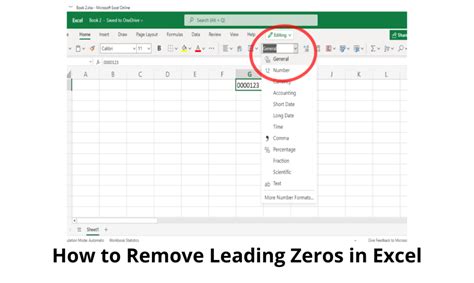
+
Yes, most software and programming languages provide methods to remove trailing zeros, whether through built-in functions, formatting options, or manual manipulation of strings and numbers.
Are there any precautions I should take when removing trailing zeros?
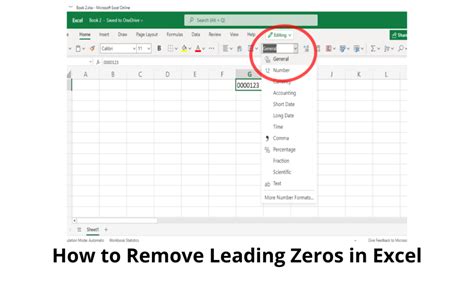
+
Yes, be cautious when removing trailing zeros, especially in financial or scientific data, as they might be required for precision or legal compliance. Always ensure that removing trailing zeros does not compromise the accuracy or integrity of your data.



