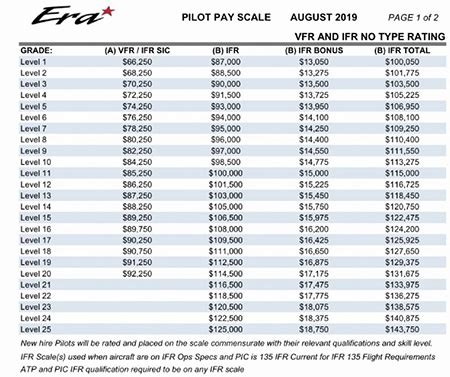Remove Autofilter In Excel
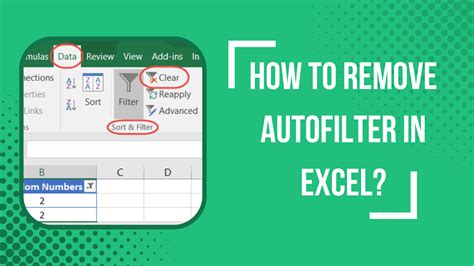
Understanding Autofilter in Excel

Autofilter is a powerful tool in Excel that allows users to quickly filter data in a spreadsheet. It enables users to narrow down their data to show only the records that meet specific criteria, making it easier to analyze and work with large datasets. However, there may be times when you want to remove the autofilter from your Excel spreadsheet. This could be because you want to view all the data without any filters, or you might be preparing your spreadsheet for sharing or further analysis where filters are not needed.
Why Remove Autofilter?

Before diving into how to remove autofilter, it’s essential to understand why you might want to do so. Here are a few reasons: - Data Analysis: Sometimes, for comprehensive data analysis, you need to view all the data without any filters. - Sharing Spreadsheets: When sharing spreadsheets, especially with others who might not be familiar with how filters work, it’s often better to present the data in its entirety. - Printing: Autofilters can sometimes cause issues when printing, as the filtered data might not print as expected.
Steps to Remove Autofilter in Excel

Removing autofilter in Excel is a straightforward process. Here are the steps: 1. Select the Header Row: Click on the header row of your data set to select it. This is the row where the autofilter dropdowns are located. 2. Go to the Data Tab: In the Excel ribbon, navigate to the “Data” tab. 3. Find the Filter Button: In the Data tab, look for the “Filter” button in the Data Tools group. 4. Click on the Filter Button: Click on the “Filter” button to toggle off the autofilter. If the autofilter is currently applied, clicking this button will remove it, and your data will return to its unfiltered state.
Alternative Method: Using the Autofilter Dropdown

Another way to remove filters from a specific column is by using the autofilter dropdown itself: - Click on the Dropdown Arrow: In the header cell of the column you want to remove the filter from, click on the dropdown arrow. - Select “Select All”: In the dropdown menu, you will see a list of all unique values in that column, along with checkboxes next to them. At the top of this list, there’s a “Select All” option. Check this option to select all values, effectively removing any filters applied to this column. - Click “OK”: After selecting “Select All,” click “OK” to apply your changes. This will remove the filter from the selected column.
Clearing All Filters at Once

If you want to remove all filters from your dataset at once, you can do so by following these steps: - Select the Entire Data Range: Click and drag to select your entire data range, including headers. - Go to the Data Tab: Navigate to the “Data” tab in the Excel ribbon. - Click on “Clear”: In the Data tab, find the “Clear” button in the Data Tools group and click on it. - Select “Clear Filters”: From the dropdown menu that appears when you click “Clear,” select “Clear Filters.” This will remove all filters from your selected data range.
📝 Note: Be cautious when using the "Clear" function, as it also offers options to clear formats and contents, which could potentially erase important data or formatting.
Best Practices for Using Autofilter

While removing autofilter can be useful, it’s also important to know how to use it effectively: - Apply Filters Wisely: Only apply filters when necessary, as they can make your dataset appear smaller than it actually is. - Use Multiple Filters: Excel allows you to apply filters to multiple columns, which can be very powerful for narrowing down your data. - Save Filtered Views: If you frequently work with the same filtered views, consider saving them as separate sheets or using Excel’s built-in view management features.
Common Issues with Autofilter

Sometimes, you might encounter issues with autofilter, such as: - Filters Not Updating: If your filters are not updating after changing data, try pressing F9 to recalculate or check if your data range is correctly selected. - Filters Applying Incorrectly: If filters are applying incorrectly, ensure that your data is formatted consistently and that you’re selecting the correct data range.
| Issue | Solution |
|---|---|
| Filters not updating | Press F9 to recalculate or check data range selection |
| Filters applying incorrectly | Ensure consistent data formatting and correct data range selection |

In summary, removing autofilter in Excel can be necessary for various reasons, including comprehensive data analysis, sharing spreadsheets, and printing. By following the steps outlined above, you can easily remove autofilter from your datasets, allowing you to work with your data in its entirety. Remember to use autofilter wisely and take advantage of its capabilities to streamline your data analysis processes. The key to mastering autofilter, like many Excel features, is practice and understanding its full potential and limitations.
How do I remove autofilter from a single column?

+
To remove autofilter from a single column, click on the dropdown arrow in the header cell of that column, select “Select All” from the dropdown menu, and then click “OK”.
What is the shortcut to clear all filters in Excel?

+
There isn’t a direct shortcut to clear all filters, but you can select your entire data range, go to the “Data” tab, click on “Clear,” and then select “Clear Filters” from the dropdown menu.
How do I save a filtered view in Excel?

+
You can save a filtered view by creating a new sheet or using Excel’s built-in view management features. This allows you to preserve specific filtered views for future reference or sharing.