Worksheet Names as Column Headers: Easy Guide

Understanding how to manage and manipulate data within Microsoft Excel can significantly enhance your productivity and efficiency. One common task that many users find challenging is dealing with worksheet names as column headers. This guide will explore how to use worksheet names as column headers, a technique that can be very useful when you want to summarize data from multiple sheets into a single sheet.
Understanding Workbook and Worksheets
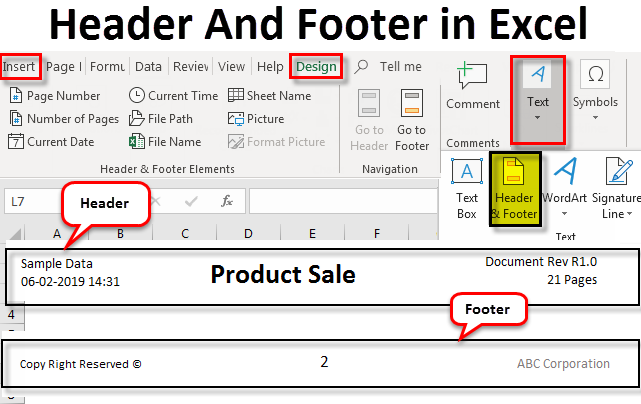
Before diving into the specifics, let's define some Excel terminology:
- Workbook: This is the Excel file containing all your data. It can have multiple worksheets.
- Worksheet: Each tab in a workbook is a worksheet, which is like a single page where you input data.
Why Use Worksheet Names as Headers?

Using worksheet names as headers in a summary sheet can help in:
- Organizing data: Makes it easier to identify where each column's data is coming from.
- Comparative Analysis: Simplifies comparing data across multiple sheets.
- Data Consolidation: Streamlines the process of bringing together data from various sheets into one view.
Step-by-Step Guide to Setting Up Worksheet Names as Column Headers

Here's how you can achieve this in Excel:
1. Prepare Your Worksheets

Ensure each worksheet you wish to reference has consistent data structures. Each sheet should have similar headers, and the data should start from the same cell.
2. Create a Summary Sheet

Insert a new worksheet or choose an existing one to serve as your summary sheet. This sheet will consolidate data from all other sheets.
3. Use Excel Formulas
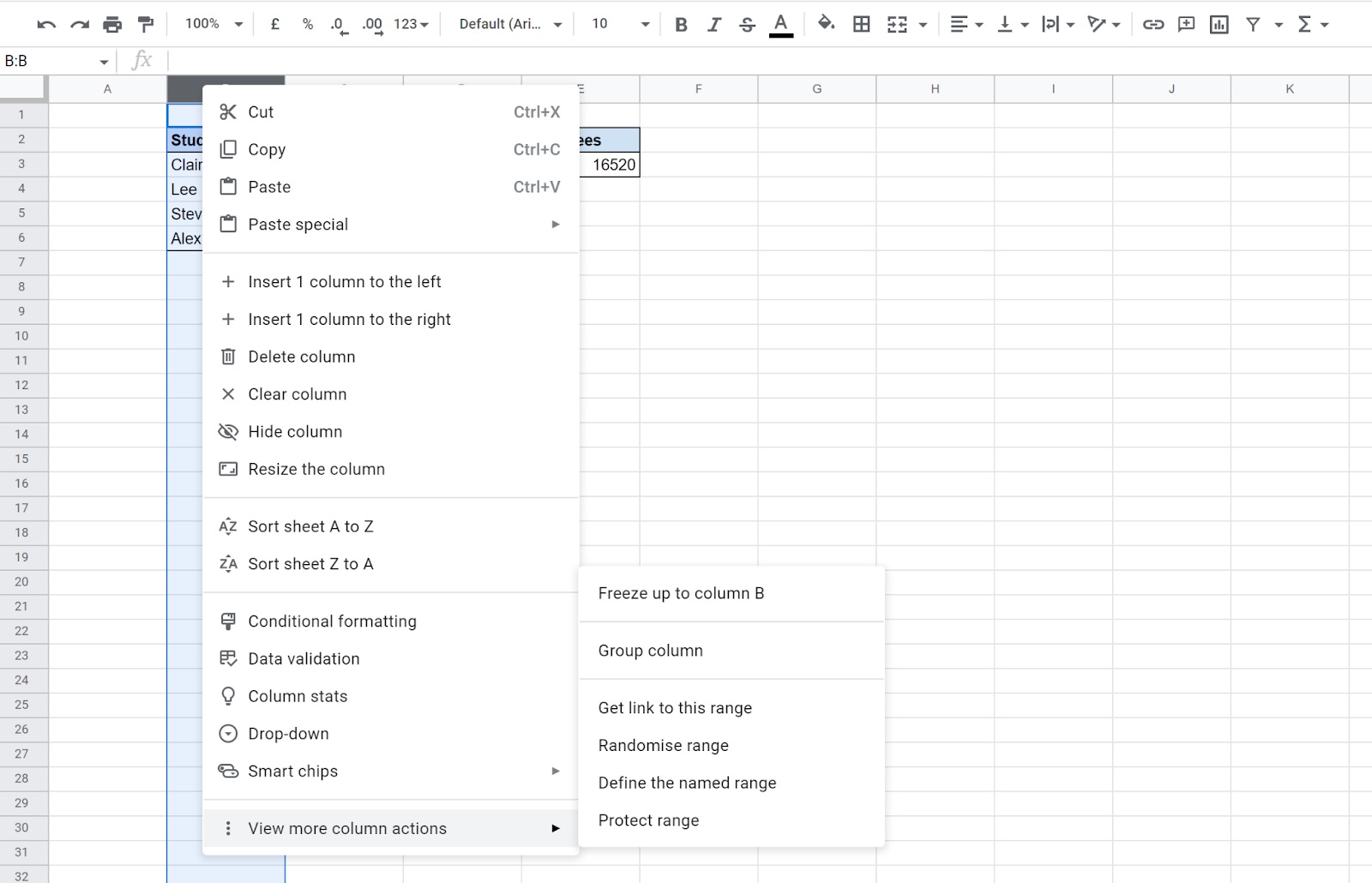
Here are formulas you can use:
- To display worksheet names as headers:
- Use the
=IFERROR(MID(CELL(“filename”,A1),FIND(“]”,CELL(“filename”,A1))+1,31),“”)formula in the cell where you want to show the sheet name. This formula will return the sheet’s name. - To pull data from other sheets:
- For example, to get data from cell A1 of each sheet:
=INDIRECT(“‘”&INDEX(WorksheetNames,MATCH(1,ISNUMBER(SEARCH(“Sheet”,WorksheetNames)),0))&“’!A1”)
🔍 Note: Replace “WorksheetNames” with a named range or cell reference containing all your sheet names if they are listed in your Excel workbook.
4. Format Your Summary Sheet
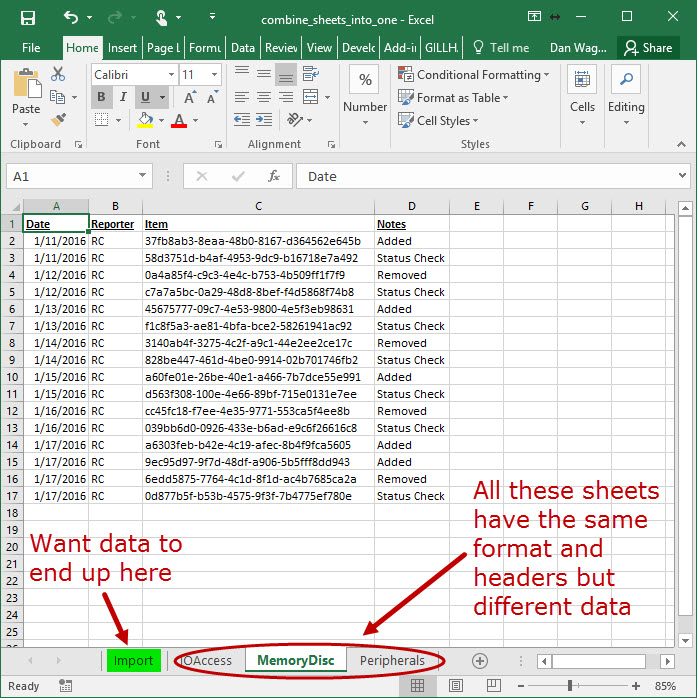
After inputting the formulas:
- Merge cells if needed to make headers span across multiple columns or rows for clarity.
- Adjust column widths to ensure readability.
- Use Conditional Formatting for better visual distinction between headers and data.
5. Automate with VBA (Optional)

For more complex tasks or if you’re dealing with a large number of sheets, consider using Visual Basic for Applications (VBA):
- You can create a macro to automatically update your summary sheet with all sheet names as headers:
- Insert a module and write a script like:
Sub UpdateSummarySheet() Dim ws As Worksheet Dim summaryWs As Worksheet Set summaryWs = ThisWorkbook.Worksheets(“Summary”)For Each ws In ThisWorkbook.Worksheets If ws.Name <> summaryWs.Name Then summaryWs.Cells(1, Columns.Count).End(xlToLeft).Offset(0, 1).Value = ws.Name End If Next ws
End Sub
💡 Note: Remember to adjust the names in the VBA script to match your actual worksheet names.
By utilizing these steps, you can effectively use worksheet names as column headers in Excel, which is not only a smart way to organize data but also helps in performing analysis or reporting tasks with ease.
Enhancing Your Data Management Skills
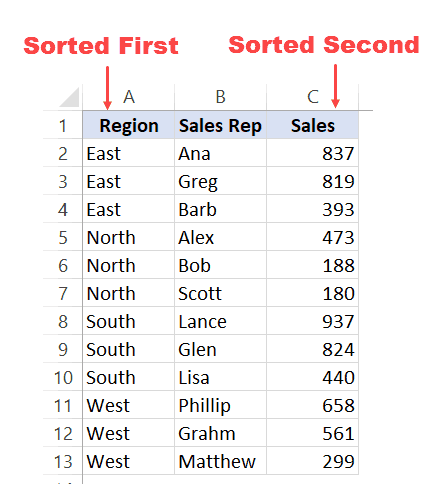
Setting up worksheet names as headers is just one of many Excel techniques that can streamline your work:
- Learn Keyboard Shortcuts: Speed up your Excel workflow with shortcuts like Ctrl+Tab to switch between sheets.
- Excel Functions: Master functions like
VLOOKUP,INDEX-MATCH, orSUMIFfor advanced data manipulation. - Pivot Tables: Use pivot tables to dynamically analyze your consolidated data.
This guide not only teaches you how to use worksheet names as headers but also opens the door to better data management practices in Excel. With these skills, you'll be better equipped to handle complex data sets and provide insights in a professional setting. Remember, the key to mastering Excel or any software is consistent practice and exploration of its features.
Can I use this technique with hidden worksheets?
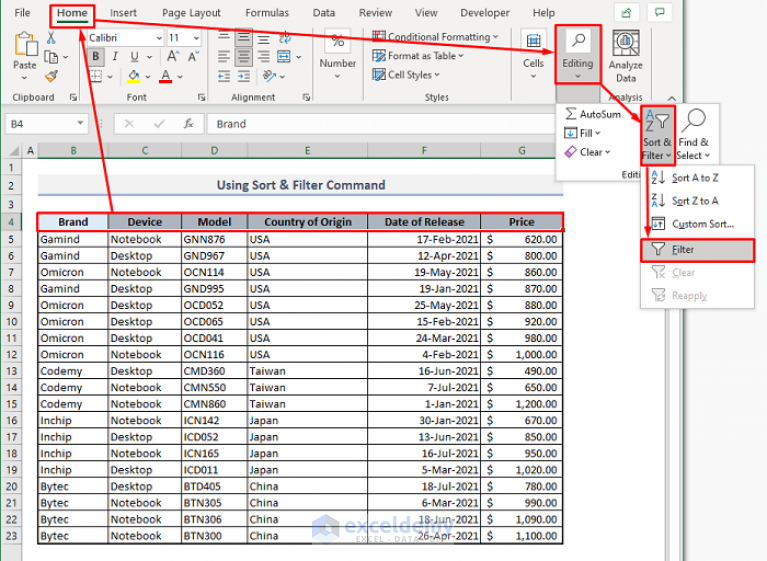
+
Yes, the formulas and VBA will work with hidden worksheets as well. However, for clarity in your summary sheet, it’s best to reveal them during the setup if possible.
How can I ensure that new sheets added to the workbook automatically get added to the summary?

+
You’ll need to use VBA. Write an event-based macro that triggers when a new sheet is added, updating your summary sheet accordingly.
What if the sheet names change?

+
If sheet names change, you need to update your formulas or VBA script to reflect the new names. Formulas using INDIRECT will not update automatically, but you can write VBA to handle name changes dynamically.
How can I format my summary sheet for better readability?
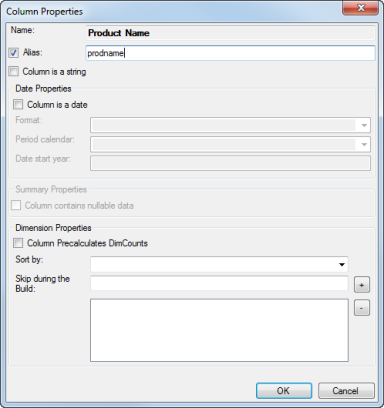
+
Use Excel’s formatting tools like bolding headers, using different colors for headers and data, or employing conditional formatting to highlight important data points or trends.
What if I have many sheets to manage?

+
Consider using named ranges or Excel’s Data Model if dealing with numerous sheets. Additionally, employing a more complex VBA script can automate most of the consolidation process.



