Minus Two Columns In Excel
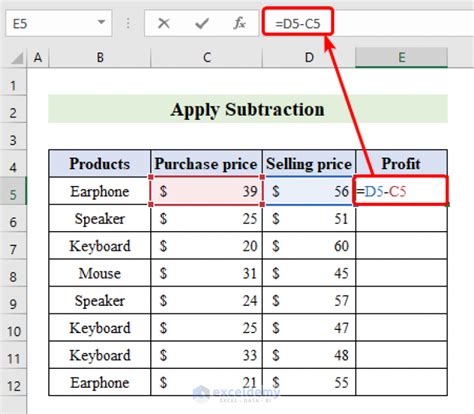
Introduction to Subtracting Columns in Excel

When working with Excel, one of the most common operations is subtracting values from one column to another. This can be useful in a variety of situations, such as calculating the difference between two sets of data, finding the change in values over time, or simply performing basic arithmetic operations. In this article, we will explore how to minus two columns in Excel, including the steps to perform the subtraction and some tips for working with formulas.
Basic Subtraction of Two Columns

To subtract one column from another in Excel, you can use a simple formula. Let’s assume you have two columns of data: Column A and Column B. You want to subtract the values in Column B from the values in Column A. Here’s how you can do it:
- Select the cell where you want to display the result of the subtraction.
- Type the formula
=A1-B1, whereA1is the cell containing the first value in Column A, andB1is the cell containing the first value in Column B. - Press Enter to apply the formula.
- To apply the formula to the rest of the cells in the column, select the cell with the formula, move your cursor to the bottom right corner of the cell until you see a small cross (the fill handle), and then double-click.
This will automatically fill the formula down to the rest of the cells in the column, adjusting the row numbers accordingly.
Using a Formula for Multiple Cells

If you have a large dataset and want to subtract one column from another across multiple rows, you can use an array formula or apply the basic subtraction formula across a range of cells. Here’s how to do it for a range of cells:
- Select the range of cells where you want to display the subtraction results.
- Type the formula
=A1:A10-B1:B10, assuming you want to subtract Column B from Column A for rows 1 through 10. - Press
Ctrl+Shift+Enterinstead of just Enter to apply the array formula. - This will apply the subtraction across the selected range, but it’s generally more efficient and flexible to use the basic formula and fill it down as described earlier.
Tips for Working with Formulas

When working with formulas in Excel, here are some tips to keep in mind: - Absolute References: If you want to reference a cell or range that shouldn’t change when you copy the formula, use absolute references by placing a dollar sign before the column letter and row number (e.g.,
$A$1).
- Relative References: For references that should adjust when you copy the formula, use relative references without the dollar sign (e.g., A1).
- Mixed References: You can also use mixed references, where either the column or the row is fixed, but not both (e.g., $A1 or A$1).
Common Errors and Troubleshooting

When subtracting columns, you might encounter a few common issues: - #VALUE! Error: This often occurs when the formula encounters a non-numeric value where it expects a number. Check your data for any text entries or blank cells that might be causing the error. - #REF! Error: This error happens when the formula references a cell or range that doesn’t exist. Make sure your references are correct, especially after inserting or deleting rows and columns.
📝 Note: Always verify that your data is clean and consistent before performing calculations to ensure accurate results.
Advanced Subtraction Techniques

For more complex scenarios, such as subtracting columns based on certain conditions or performing the operation across multiple sheets, you might need to use more advanced Excel functions like
IF, IFERROR, or array formulas with INDEX and MATCH. These functions allow for conditional subtraction, error handling, and dynamic referencing, making your calculations more flexible and robust.
| Function | Description |
|---|---|
| `IF` | Used for conditional calculations based on a logical test. |
| `IFERROR` | Handles errors by returning a custom value when an error occurs. |
| `INDEX` and `MATCH` | Used together for dynamic referencing based on lookup values. |

In summary, subtracting one column from another in Excel is a straightforward process that can be accomplished with basic formulas. Understanding how to apply these formulas, handle potential errors, and use more advanced functions for complex scenarios can greatly enhance your productivity and data analysis capabilities in Excel.
As we wrap up our discussion on minusing two columns in Excel, it’s clear that mastering even the simplest operations can significantly improve your ability to work efficiently with data. Whether you’re performing basic arithmetic or complex conditional calculations, Excel provides a powerful toolkit to help you achieve your goals.
What is the basic formula for subtracting one column from another in Excel?

+
The basic formula is =A1-B1, where A1 and B1 are the cells containing the values you want to subtract.
How do I apply the subtraction formula to an entire column?

+
Enter the formula in the first cell, then select that cell, move your cursor to the bottom right corner until you see a small cross, and double-click to fill the formula down the column.
What should I do if I encounter a #VALUE! error when subtracting columns?

+
Check your data for non-numeric values or blank cells that might be causing the error, and correct the data accordingly.