5 Ways Bold Excel Text
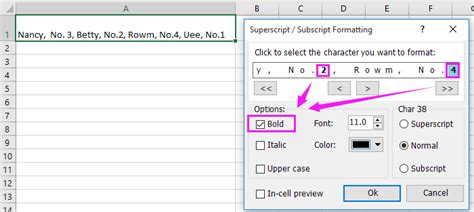
Introduction to Excel Text Formatting

In Microsoft Excel, formatting text is crucial for making spreadsheets more readable and understandable. One of the most common formatting options is making text bold, which helps in highlighting important information, titles, or headers within the spreadsheet. There are several ways to make Excel text bold, catering to different user preferences and scenarios. This article will explore five methods to achieve bold text in Excel, ensuring that users can select the method that best suits their needs and workflow.
Method 1: Using the Bold Button in the Ribbon

The most straightforward way to make text bold in Excel is by using the bold button located in the Home tab of the ribbon. - Select the cell or range of cells that you want to format. - Go to the Home tab in the Excel ribbon. - Find the Font group, where you will see a button with a B (representing bold). - Click on this button to apply bold formatting to your selected text.
📝 Note: This method is the quickest and most commonly used, but it only works if you are applying the format to the entire cell contents.
Method 2: Using Keyboard Shortcuts

Excel provides keyboard shortcuts for most of its functions, including formatting text as bold. - Select the cell or cells you wish to make bold. - Press Ctrl + B on your keyboard. This shortcut will immediately apply bold formatting to your selected text.
This method is particularly useful for those who prefer keyboard navigation over mouse clicks, as it can significantly speed up the formatting process.
Method 3: Using the Font Dialog Box
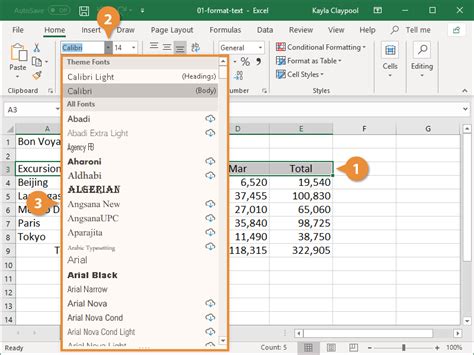
For more detailed control over text formatting, including making text bold, Excel offers the Font dialog box. - Select the cell(s) you want to format. - Right-click on the selected cell(s) and choose Format Cells, or press Ctrl + 1 as a shortcut to open the Font dialog box. - In the Font dialog box, under the Font tab, you will find a checkbox labeled Bold. - Check this box to apply bold formatting, and then click OK to close the dialog box and apply your changes.
Method 4: Using Conditional Formatting
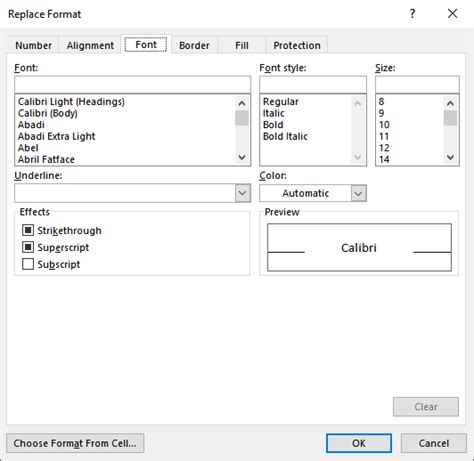
Conditional formatting allows you to highlight cells based on specific conditions, which can include making text bold based on the cell’s value or formula. - Select the cell(s) you want to apply conditional formatting to. - Go to the Home tab in the ribbon and find the Styles group. - Click on Conditional Formatting, then choose New Rule. - In the New Formatting Rule dialog, select Use a formula to determine which cells to format. - Enter a formula that, when true, will apply the formatting. For example,
=A1>10 to make text bold if the value in cell A1 is greater than 10.
- Click Format, select the Font tab, check the Bold checkbox, and then click OK twice to apply the rule.
Method 5: Using VBA Macros
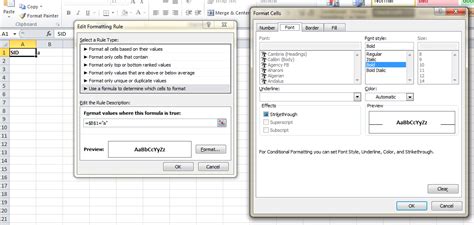
For advanced users or for automating repetitive tasks, Excel’s Visual Basic for Applications (VBA) can be used to make text bold. - Press Alt + F11 to open the VBA Editor. - In the Project Explorer, find your workbook, right-click on any of the objects for your workbook, and choose Insert > Module to insert a new module. - In the module window, you can write a macro like
Range("A1").Font.Bold = True to make the text in cell A1 bold.
- Press F5 to run the macro, or close the VBA Editor and run it from Excel’s Developer tab (if available) or by assigning it to a keyboard shortcut or button.
| Method | Description |
|---|---|
| 1. Ribbon Button | Using the bold button in the Home tab of the Excel ribbon. |
| 2. Keyboard Shortcut | Pressing Ctrl + B to make selected text bold. |
| 3. Font Dialog Box | Using the Font dialog box to check the Bold option. |
| 4. Conditional Formatting | Applying bold formatting based on specific conditions or formulas. |
| 5. VBA Macros | Writing or recording a macro to apply bold formatting to text. |

In summary, Excel offers multiple methods for making text bold, ranging from simple button clicks and keyboard shortcuts to more advanced techniques like conditional formatting and VBA macros. The choice of method depends on the user’s familiarity with Excel, the specific requirements of the task, and personal preference. By mastering these techniques, users can enhance the clarity and impact of their spreadsheets, making them more effective for communication and analysis.
What is the quickest way to make text bold in Excel?

+
The quickest way to make text bold in Excel is by using the keyboard shortcut Ctrl + B or by clicking the bold button in the Home tab of the ribbon.
Can I apply bold formatting to only part of the text in a cell?
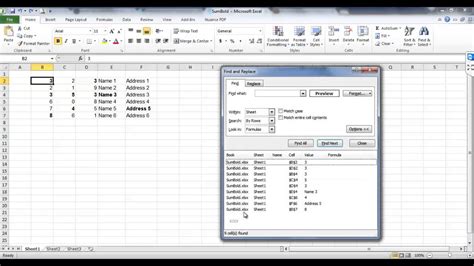
+
Yes, to apply bold formatting to only part of the text, select the specific text within the cell by pressing F2 to edit the cell, then select the text you want to make bold, and use the bold button or Ctrl + B.
How do I remove bold formatting from text in Excel?

+
To remove bold formatting, select the text, go to the Home tab, and click on the bold button to toggle it off, or press Ctrl + B again. Alternatively, you can use the Font dialog box and uncheck the Bold option.



