5 Ways Excel Frequency Chart
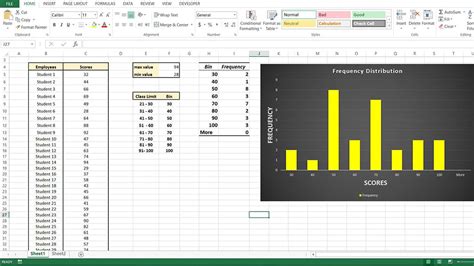
Introduction to Excel Frequency Charts

Excel frequency charts are a powerful tool used to visualize and analyze the distribution of data. A frequency chart, also known as a histogram, shows the number of occurrences of different values or ranges of values in a dataset. In this blog post, we will explore 5 ways to create an Excel frequency chart and provide step-by-step instructions on how to do so.
Understanding Frequency Charts

Before we dive into the methods, it’s essential to understand the concept of frequency charts. A frequency chart is a graphical representation of the distribution of data, where the x-axis represents the values or ranges of values, and the y-axis represents the frequency or count of each value. Frequency charts can be used to identify patterns, trends, and outliers in a dataset.
Method 1: Using the Histogram Tool

The easiest way to create a frequency chart in Excel is by using the built-in histogram tool. Here’s how: * Select the data range you want to analyze. * Go to the “Data” tab in the ribbon. * Click on “Data Analysis” and select “Histogram”. * Follow the prompts to create the histogram.
📊 Note: The histogram tool is only available in Excel 2016 and later versions.
Method 2: Using the PivotTable

Another way to create a frequency chart is by using a PivotTable. Here’s how: * Select the data range you want to analyze. * Go to the “Insert” tab in the ribbon. * Click on “PivotTable” and follow the prompts to create a new PivotTable. * Drag the field you want to analyze to the “Row Labels” area. * Right-click on the field and select “Group” to group the data into ranges. * Drag the “Count” field to the “Values” area to calculate the frequency.
Method 3: Using the Frequency Function

You can also use the FREQUENCY function to create a frequency chart. Here’s how: * Select the data range you want to analyze. * Enter the formula
=FREQUENCY(A1:A10, B1:B10) where A1:A10 is the data range and B1:B10 is the range of bins.
* Press “Enter” to calculate the frequency.
* Create a chart using the frequency data.
Method 4: Using a Helper Column

Another method is to use a helper column to calculate the frequency. Here’s how: * Select the data range you want to analyze. * Create a new column next to the data range. * Enter the formula
=COUNTIF(A:A, A2) where A2 is the cell containing the value you want to count.
* Copy the formula down to the rest of the cells in the column.
* Create a chart using the frequency data.
Method 5: Using VBA Macro

If you’re comfortable with VBA, you can create a frequency chart using a macro. Here’s an example code:
Sub CreateFrequencyChart()
Dim dataRange As Range
Set dataRange = Selection
Dim frequencyRange As Range
Set frequencyRange = dataRange.Offset(0, 1)
Dim i As Long
For i = 1 To dataRange.Rows.Count
frequencyRange.Cells(i, 1).Value = Application.CountIf(dataRange, dataRange.Cells(i, 1))
Next i
Dim chart As Chart
Set chart = Charts.Add
chart.ChartType = xlColumnClustered
chart.SetSourceData Source:=frequencyRange
End Sub
To use this macro, simply select the data range you want to analyze and run the macro.
| Method | Description |
|---|---|
| Method 1: Histogram Tool | Using the built-in histogram tool |
| Method 2: PivotTable | Using a PivotTable to calculate frequency |
| Method 3: Frequency Function | Using the FREQUENCY function to calculate frequency |
| Method 4: Helper Column | Using a helper column to calculate frequency |
| Method 5: VBA Macro | Using a VBA macro to create a frequency chart |

In this blog post, we’ve explored 5 ways to create an Excel frequency chart. Whether you’re using the built-in histogram tool, a PivotTable, the FREQUENCY function, a helper column, or a VBA macro, creating a frequency chart is a powerful way to visualize and analyze your data.
To recap, we’ve covered the following methods: * Using the histogram tool * Using a PivotTable * Using the FREQUENCY function * Using a helper column * Using a VBA macro
Each method has its own advantages and disadvantages, and the choice of method depends on your specific needs and preferences. By following the steps outlined in this blog post, you can create a frequency chart that helps you better understand your data.
What is a frequency chart?

+
A frequency chart is a graphical representation of the distribution of data, where the x-axis represents the values or ranges of values, and the y-axis represents the frequency or count of each value.
How do I create a frequency chart in Excel?

+
You can create a frequency chart in Excel using the built-in histogram tool, a PivotTable, the FREQUENCY function, a helper column, or a VBA macro.
What are the advantages of using a frequency chart?
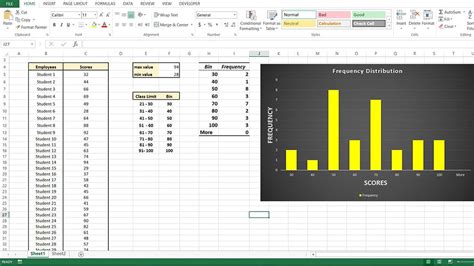
+
The advantages of using a frequency chart include the ability to visualize and analyze the distribution of data, identify patterns and trends, and detect outliers.