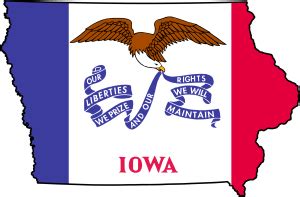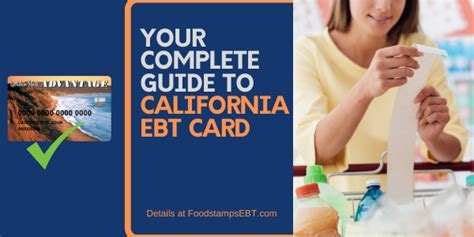5 Ways To Lock Cells
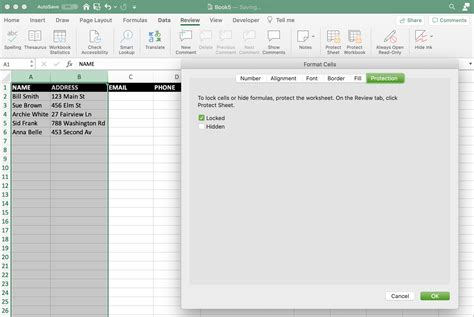
Introduction to Cell Locking
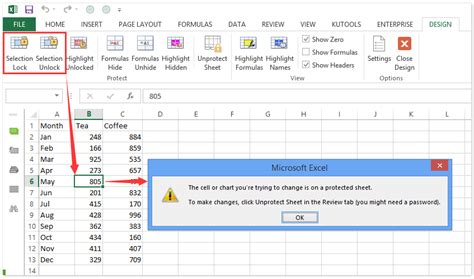
Cell locking is a crucial feature in spreadsheet applications like Microsoft Excel, Google Sheets, and LibreOffice Calc. It allows users to protect specific cells or ranges from being modified, deleted, or formatted, ensuring data integrity and security. In this article, we will explore five ways to lock cells in a spreadsheet, highlighting the benefits and step-by-step instructions for each method.
Method 1: Locking Cells using the Format Cells Option
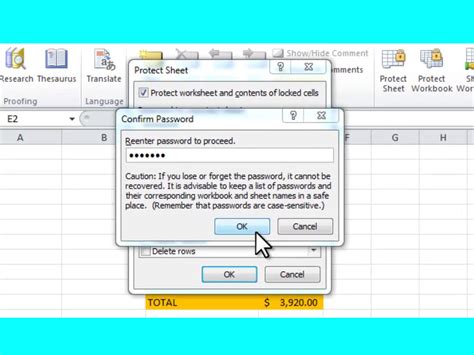
The most common way to lock cells is by using the Format Cells option. To do this, select the cells you want to lock, right-click, and choose Format Cells. In the Format Cells dialog box, go to the Protection tab and check the Locked checkbox. Then, click OK to apply the changes. By default, all cells in a worksheet are locked, but you can unlock specific cells by following the same steps and unchecking the Locked checkbox.
Method 2: Locking Cells using the Review Tab
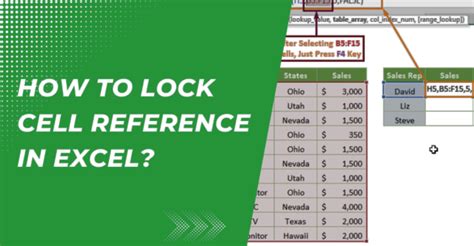
Another way to lock cells is by using the Review tab in the ribbon. Select the cells you want to lock, go to the Review tab, and click on Protect Sheet. In the Protect Sheet dialog box, select the Locked cells option and choose the actions you want to allow or prevent. You can also set a password to prevent unauthorized access. This method provides more flexibility and control over cell locking, as you can specify which actions are allowed or denied.
Method 3: Locking Cells using VBA Macros
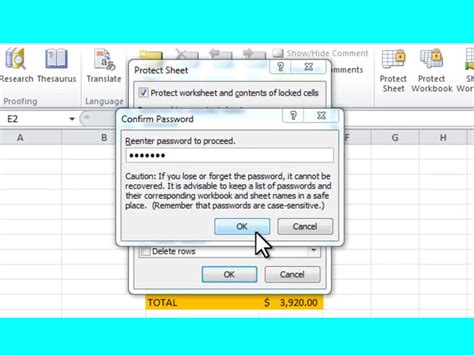
For more advanced users, VBA (Visual Basic for Applications) macros can be used to lock cells programmatically. This method allows you to automate the cell-locking process and apply it to multiple worksheets or workbooks. To create a VBA macro, press Alt + F11 to open the Visual Basic Editor, insert a new module, and write the code to lock the desired cells. For example, the following code locks all cells in the active worksheet:
Sub LockCells()
ActiveSheet.Cells.Locked = True
End Sub
Method 4: Locking Cells using Conditional Formatting
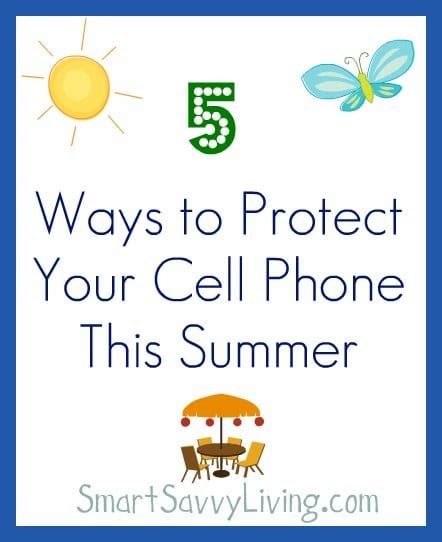
Conditional formatting can also be used to lock cells based on specific conditions. For example, you can lock cells that contain a specific value or formula. To do this, select the cells you want to lock, go to the Home tab, and click on Conditional Formatting. Choose the New Rule option and select the condition you want to apply. Then, click on the Format button and select the Protection tab to lock the cells.
Method 5: Locking Cells using Worksheet Protection
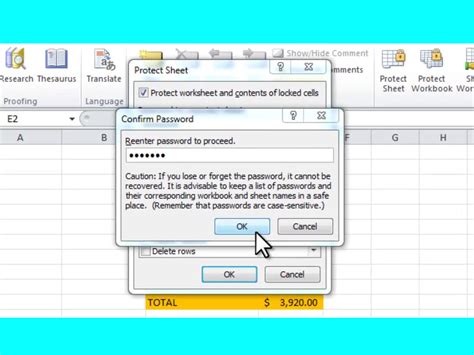
Worksheet protection is another way to lock cells, as it allows you to protect the entire worksheet from changes. To protect a worksheet, go to the Review tab and click on Protect Sheet. In the Protect Sheet dialog box, select the Worksheet option and choose the actions you want to allow or prevent. You can also set a password to prevent unauthorized access. This method provides an additional layer of security, as it prevents users from inserting, deleting, or modifying worksheets.
🔒 Note: When using worksheet protection, make sure to unlock specific cells or ranges that need to be modified, as protected worksheets can be restrictive.
In conclusion, locking cells is an essential feature in spreadsheet applications, and there are various ways to achieve it. By using the Format Cells option, Review tab, VBA macros, conditional formatting, or worksheet protection, you can ensure data integrity and security in your spreadsheets. Whether you’re working with sensitive data or collaborating with others, cell locking provides an additional layer of protection and control.
What is the purpose of cell locking in spreadsheets?
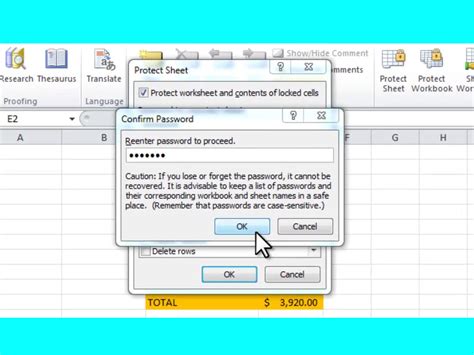
+
Cell locking is used to protect specific cells or ranges from being modified, deleted, or formatted, ensuring data integrity and security.
How do I unlock cells that are already locked?
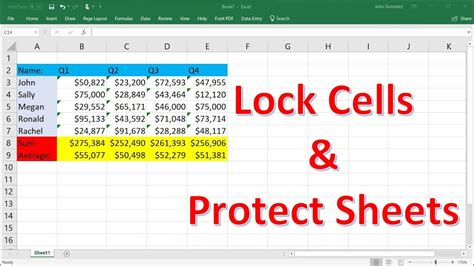
+
To unlock cells, select the cells, right-click, and choose Format Cells. In the Format Cells dialog box, go to the Protection tab and uncheck the Locked checkbox.
Can I lock cells using VBA macros in Google Sheets?

+
No, VBA macros are specific to Microsoft Excel and are not compatible with Google Sheets. However, you can use Google Apps Script to achieve similar functionality.