5 Ways To Link Sheets
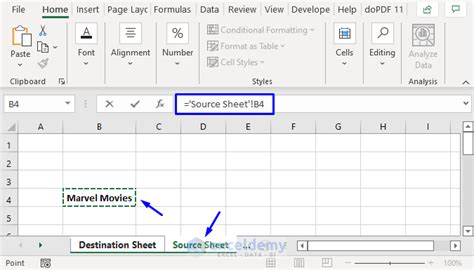
Introduction to Linking Sheets

Linking sheets is a powerful tool in spreadsheet management, allowing users to create dynamic and interconnected worksheets. This feature enables the automatic updating of data across different sheets, making it easier to manage complex data sets. In this article, we will explore five ways to link sheets in a spreadsheet, highlighting the benefits and applications of each method.
Understanding the Importance of Linking Sheets

Before diving into the methods, it’s essential to understand why linking sheets is crucial in spreadsheet management. Linking sheets allows for: * Automatic updates: When data is changed in one sheet, the linked sheets will automatically update, reducing the need for manual data entry. * Improved data consistency: By linking sheets, you can ensure that data is consistent across all worksheets, reducing errors and inconsistencies. * Enhanced collaboration: Linking sheets enables multiple users to work on different aspects of a project simultaneously, promoting collaboration and productivity.
Method 1: Using the ‘=’ Operator
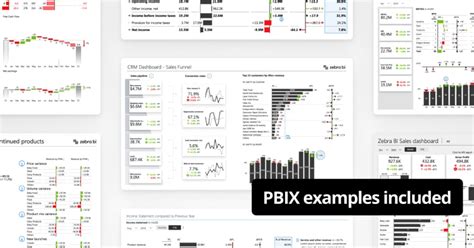
The simplest way to link sheets is by using the ‘=’ operator. This method involves referencing a cell or range of cells in another sheet using the ‘=’ operator. For example, if you want to link a cell in Sheet1 to a cell in Sheet2, you can use the formula ‘=Sheet2!A1’. This will display the value of cell A1 in Sheet2 in the cell where the formula is entered.
Method 2: Using the ‘Reference’ Function

The ‘Reference’ function is another way to link sheets. This function allows you to reference a cell or range of cells in another sheet using a specific syntax. For example, the formula ‘=REFERENCE(Sheet2!A1)’ will display the value of cell A1 in Sheet2.
Method 3: Using Named Ranges

Named ranges are a powerful tool in spreadsheet management, allowing you to assign a name to a cell or range of cells. To link sheets using named ranges, you can define a named range in one sheet and then reference it in another sheet using the ‘=’ operator. For example, if you define a named range ‘Sales’ in Sheet1, you can reference it in Sheet2 using the formula ‘=Sales’.
Method 4: Using the ‘INDIRECT’ Function

The ‘INDIRECT’ function is a versatile tool that allows you to reference a cell or range of cells in another sheet using a text string. For example, the formula ‘=INDIRECT(“Sheet2!A1”)’ will display the value of cell A1 in Sheet2.
Method 5: Using the ‘INDEX/MATCH’ Function

The ‘INDEX/MATCH’ function is a powerful combination that allows you to reference a cell or range of cells in another sheet using a specific syntax. For example, the formula ‘=INDEX(Sheet2!A:A, MATCH(A1, Sheet2!A:A, 0))’ will display the value of the cell in column A of Sheet2 that matches the value in cell A1.
📝 Note: When linking sheets, it's essential to ensure that the sheet names and cell references are correct to avoid errors.
Best Practices for Linking Sheets
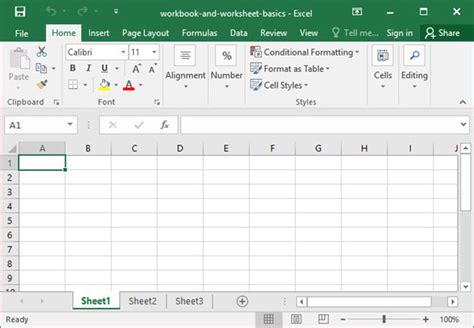
To get the most out of linking sheets, follow these best practices: * Use descriptive sheet names and cell references to make it easier to identify linked cells. * Use named ranges to simplify complex references and make your spreadsheet more readable. * Avoid using absolute references, as they can make it difficult to move or copy linked cells. * Use the ‘INDIRECT’ function to create dynamic references that can be updated automatically.
| Method | Description | Example |
|---|---|---|
| Using the '=' Operator | Reference a cell or range of cells in another sheet using the '=' operator. | =Sheet2!A1 |
| Using the 'Reference' Function | Reference a cell or range of cells in another sheet using the 'Reference' function. | =REFERENCE(Sheet2!A1) |
| Using Named Ranges | Assign a name to a cell or range of cells and reference it in another sheet. | =Sales |
| Using the 'INDIRECT' Function | Reference a cell or range of cells in another sheet using a text string. | =INDIRECT("Sheet2!A1") |
| Using the 'INDEX/MATCH' Function | Reference a cell or range of cells in another sheet using a specific syntax. | =INDEX(Sheet2!A:A, MATCH(A1, Sheet2!A:A, 0)) |
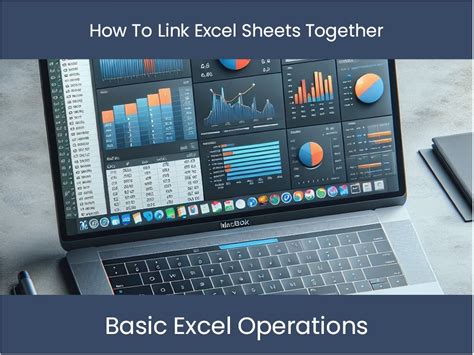
In summary, linking sheets is a powerful tool in spreadsheet management, allowing users to create dynamic and interconnected worksheets. By using one of the five methods outlined in this article, you can improve data consistency, enhance collaboration, and reduce errors. Remember to follow best practices for linking sheets, such as using descriptive sheet names and cell references, to get the most out of this feature.
What is the benefit of linking sheets in a spreadsheet?

+
The benefit of linking sheets is that it allows for automatic updates, improved data consistency, and enhanced collaboration.
How do I link sheets using the ‘=’ operator?

+
To link sheets using the ‘=’ operator, simply reference a cell or range of cells in another sheet using the ‘=’ operator, such as =Sheet2!A1.
What is the difference between using named ranges and the ‘INDIRECT’ function to link sheets?

+
Named ranges are used to assign a name to a cell or range of cells, while the ‘INDIRECT’ function is used to reference a cell or range of cells using a text string. Both methods can be used to link sheets, but named ranges are generally more readable and easier to maintain.



