5 Ways Link Excel
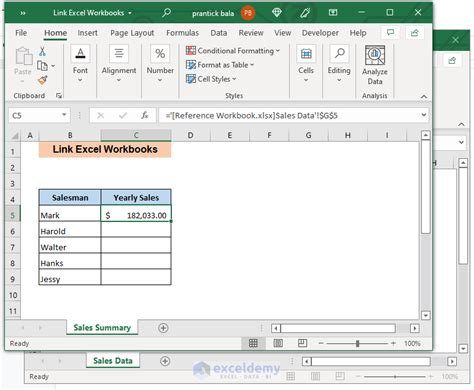
Introduction to Linking Excel Files

Linking Excel files is a powerful feature that allows users to connect and share data between different worksheets or workbooks. This capability is particularly useful for tracking changes, updating data in real-time, and creating dynamic reports. In this article, we will explore the various ways to link Excel files, including linking within the same workbook, linking to external workbooks, and using Power Query for more advanced data integration.
Method 1: Linking Cells Within the Same Workbook

To link cells within the same workbook, you can use a simple formula. For instance, if you want to link cell A1 in Sheet1 to cell A1 in Sheet2, you can follow these steps: - Select the cell where you want to display the linked data (in this case, Sheet2, cell A1). - Type “=” and then navigate to the cell you want to link (Sheet1, cell A1). - Press Enter, and the formula will be completed, showing the data from the linked cell. This method is straightforward and useful for creating summaries or reports within the same workbook.
Method 2: Linking to External Workbooks

Linking to external workbooks allows you to access data from other Excel files. This is particularly useful for collaborative work or when you need to update data from a central file. To link to an external workbook: - Open both the source workbook and the destination workbook. - In the destination workbook, select the cell where you want the linked data to appear. - Type “=” and then navigate to the source workbook. - Select the cell or range of cells you want to link and press Enter. - Save both workbooks, ensuring that the file path to the source workbook is correctly referenced.
Method 3: Using Power Query for Advanced Linking

Power Query is a powerful tool in Excel that allows you to connect to various data sources, including other Excel files, databases, and web pages. To link Excel files using Power Query: - Go to the “Data” tab in Excel and click on “New Query” > “From File” > “From Workbook”. - Browse to the Excel file you want to link and select it. - Power Query will load the data from the selected file, allowing you to manipulate and link it to your current workbook. This method offers advanced filtering, grouping, and merging capabilities, making it ideal for complex data analysis and integration tasks.
Method 4: Creating a Dynamic Link Using VBA
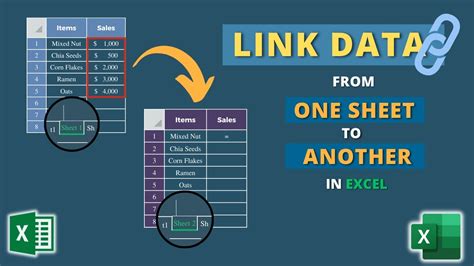
For more advanced users, creating a dynamic link using Visual Basic for Applications (VBA) can automate the process of linking files. This involves writing a macro that can update links based on specific conditions or changes in the data. To create a VBA link: - Open the Visual Basic Editor by pressing “Alt + F11” or navigating to “Developer” > “Visual Basic”. - Insert a new module and write your macro, specifying the source and destination for the link. - Save the workbook as a macro-enabled file (.xlsm) to use the VBA link.
Method 5: Using Excel Online for Real-Time Collaboration

Excel Online offers a cloud-based solution for linking and collaborating on Excel files in real-time. By uploading your Excel file to OneDrive or SharePoint, you can share it with others and work together simultaneously. Changes are updated live, eliminating the need for manual linking or updating. To use Excel Online for collaboration: - Upload your Excel file to OneDrive or SharePoint. - Share the file with collaborators, specifying their permission levels (edit, view). - Open the file in Excel Online and begin collaborating.
💡 Note: When linking Excel files, especially to external sources, ensure that file paths are correct and that access permissions are appropriately set to avoid errors or data security issues.
In summary, linking Excel files can significantly enhance your data management and analysis capabilities. Whether you’re working within the same workbook, linking to external files, using Power Query, creating dynamic links with VBA, or collaborating through Excel Online, each method offers unique advantages and applications. By understanding and applying these linking techniques, you can streamline your workflow, improve data accuracy, and make more informed decisions.
What are the benefits of linking Excel files?

+
Linking Excel files allows for real-time data updates, enhanced collaboration, and more efficient data management, making it beneficial for tracking changes, creating dynamic reports, and collaborative work.
How do I update links in Excel?

+
To update links in Excel, go to the “Data” tab, click on “Edit Links”, and then select the link you want to update. You can choose to update now or change the source file path as needed.
Can I link Excel files across different platforms?
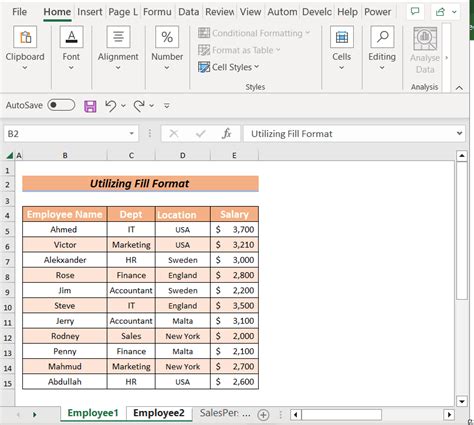
+
Yes, with Excel Online, you can link and collaborate on Excel files across different platforms, including Windows, macOS, and mobile devices, as long as you have internet access.



