Insert Comma In Excel Multiple Rows Easily
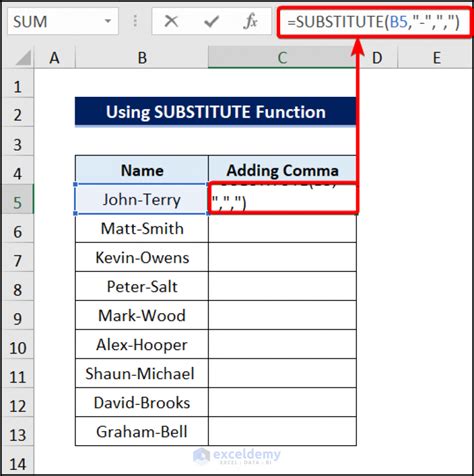
Introduction to Excel

Microsoft Excel is a powerful spreadsheet software that allows users to store, organize, and analyze data. It offers a wide range of tools and features that make it easy to manage and manipulate data. One of the most common tasks in Excel is inserting commas into multiple rows, which can be useful for formatting data, creating lists, or separating values. In this article, we will explore the different methods for inserting commas in Excel multiple rows easily.
Method 1: Using the Formula Bar
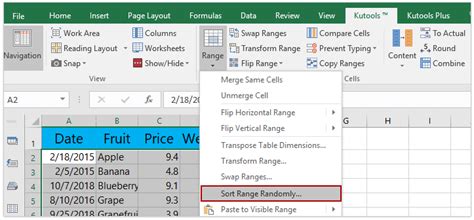
One of the simplest ways to insert commas in Excel multiple rows is by using the formula bar. This method involves selecting the cells where you want to insert commas, typing the formula, and then pressing Enter. Here’s how to do it: * Select the cells where you want to insert commas. * Type the formula =A1&“, “&B1 in the formula bar, assuming you want to insert a comma between the values in cells A1 and B1. * Press Enter to apply the formula. * Drag the fill handle (the small square at the bottom-right corner of the cell) down to apply the formula to multiple rows.
Method 2: Using the Text to Columns Feature

The Text to Columns feature in Excel allows you to split text into separate columns based on a delimiter, such as a comma. Here’s how to use this feature to insert commas in multiple rows: * Select the cells where you want to insert commas. * Go to the Data tab in the ribbon and click on Text to Columns. * In the Text to Columns dialog box, select the Delimited Text option and click Next. * Select the Comma checkbox and click Finish. * Excel will insert commas between the values in the selected cells.
Method 3: Using VBA Macro

If you need to insert commas in multiple rows frequently, you can create a VBA macro to automate the process. Here’s an example code:
Sub InsertCommas()
Dim rng As Range
Set rng = Selection
For Each cell In rng
cell.Value = cell.Value & ", "
Next cell
End Sub
To use this macro, follow these steps: * Press Alt + F11 to open the Visual Basic Editor. * In the Editor, click Insert > Module to insert a new module. * Paste the code into the module. * Click Run > Run Sub/UserForm to run the macro. * Select the cells where you want to insert commas and press Ctrl + Shift + C to run the macro.
Method 4: Using the Flash Fill Feature

The Flash Fill feature in Excel 2013 and later versions allows you to automatically fill a range of cells with a formula or format. Here’s how to use Flash Fill to insert commas in multiple rows: * Select the cells where you want to insert commas. * Go to the Data tab in the ribbon and click on Flash Fill. * In the Flash Fill dialog box, select the Comma option and click OK. * Excel will insert commas between the values in the selected cells.
Comparison of Methods

Each method has its own advantages and disadvantages. The formula bar method is simple and easy to use, but it can be time-consuming for large datasets. The Text to Columns feature is powerful, but it can be tricky to use for complex datasets. The VBA macro method is automated, but it requires programming knowledge. The Flash Fill feature is fast and easy to use, but it is only available in Excel 2013 and later versions.
| Method | Advantages | Disadvantages |
|---|---|---|
| Formula Bar | Simple, easy to use | Time-consuming for large datasets |
| Text to Columns | Powerful, flexible | Tricky to use for complex datasets |
| VBA Macro | Automated, fast | Requires programming knowledge |
| Flash Fill | Fast, easy to use | Only available in Excel 2013 and later versions |
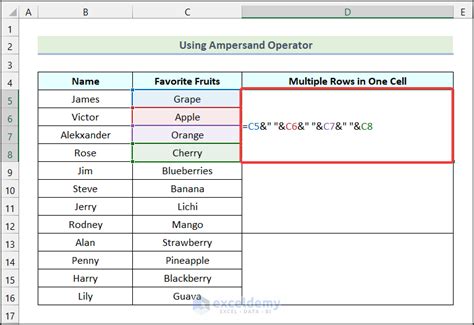
💡 Note: The choice of method depends on the size and complexity of the dataset, as well as the user's level of expertise.
To summarize, inserting commas in Excel multiple rows can be done using various methods, including the formula bar, Text to Columns feature, VBA macro, and Flash Fill feature. Each method has its own advantages and disadvantages, and the choice of method depends on the user’s needs and level of expertise. By following these methods, users can easily insert commas in multiple rows and format their data as needed. The key to mastering these methods is to practice and experiment with different techniques to find the one that works best for each situation. With time and experience, users can become proficient in inserting commas and other formatting tasks, making them more efficient and productive in their work.