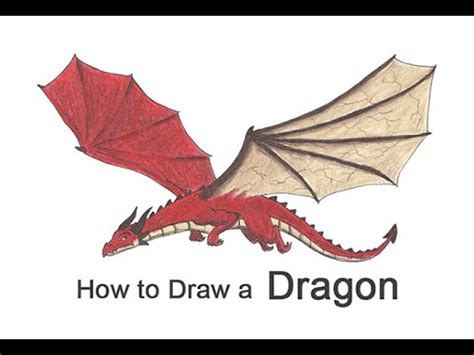Insert Arrow in Excel
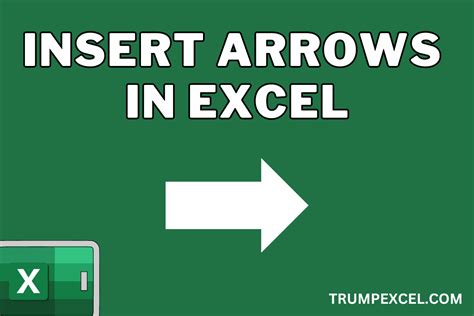
Inserting Arrows in Excel: A Step-by-Step Guide
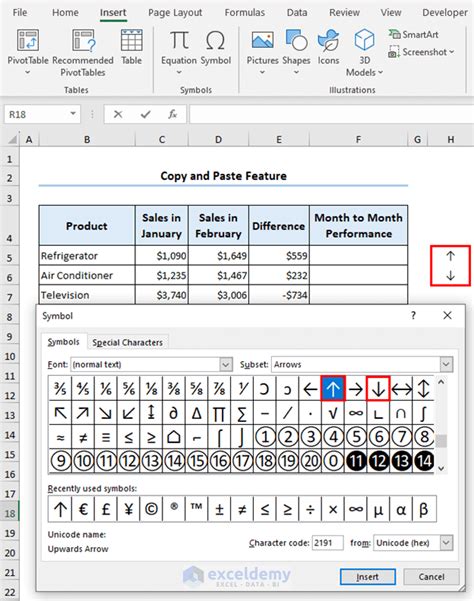
Excel is a powerful tool used for data analysis, visualization, and presentation. One of the features that can enhance the readability and aesthetics of your spreadsheets is the insertion of arrows. Arrows can be used to indicate direction, flow, or relationships between different cells or data points. In this guide, we will explore how to insert arrows in Excel.
Understanding the Basics

Before we dive into the process of inserting arrows, it’s essential to understand the basics of Excel and its drawing tools. Excel provides a variety of shapes, including arrows, that can be inserted into your spreadsheets. These shapes can be customized in terms of size, color, and style to suit your needs.
Inserting Arrows in Excel
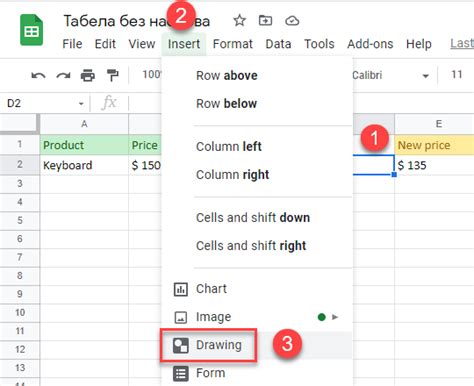
To insert an arrow in Excel, follow these steps:
- Go to the “Insert” tab in the ribbon.
- Click on the “Shapes” button in the “Illustrations” group.
- In the “Shapes” gallery, select the “Line Arrow” shape or any other arrow shape that suits your needs.
- Click and drag the mouse to draw the arrow on your spreadsheet.
- Release the mouse button to insert the arrow.
Customizing Arrows

Once you have inserted an arrow, you can customize it to suit your needs. Here are some ways to customize arrows in Excel:
- Size and Position: You can resize the arrow by dragging its handles. You can also move the arrow to a different location by clicking and dragging it.
- Color and Style: You can change the color and style of the arrow by using the options in the “Shape Styles” group in the “Format” tab.
- Arrowheads: You can add or remove arrowheads by using the “Arrowheads” option in the “Format” tab.
Using Arrows to Enhance Readability
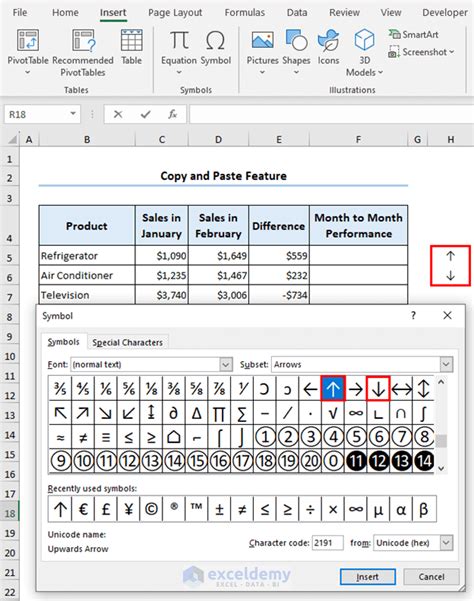
Arrows can be used to enhance the readability of your spreadsheets by indicating direction, flow, or relationships between different cells or data points. Here are some ways to use arrows to enhance readability:
- Indicating Direction: Arrows can be used to indicate the direction of a process or workflow.
- Showing Relationships: Arrows can be used to show relationships between different cells or data points.
- Highlighting Important Information: Arrows can be used to highlight important information or draw attention to specific cells or data points.
Best Practices for Using Arrows in Excel
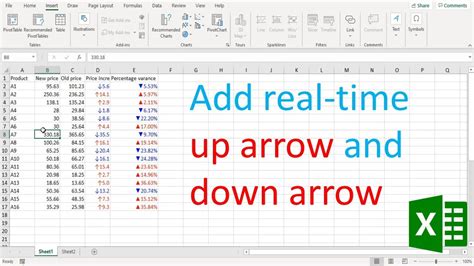
Here are some best practices for using arrows in Excel:
- Keep it Simple: Avoid using too many arrows or complex arrow shapes that can clutter your spreadsheet.
- Use Consistent Styles: Use consistent styles and colors for your arrows to maintain a professional look.
- Use Arrows Judiciously: Use arrows only when necessary to avoid cluttering your spreadsheet.
| Arrow Type | Description |
|---|---|
| Line Arrow | A simple arrow shape with a line and an arrowhead. |
| Double Arrow | An arrow shape with two arrowheads, one at each end. |
| Curved Arrow | An arrow shape with a curved line and an arrowhead. |

📝 Note: To delete an arrow, select it and press the "Delete" key.
In summary, inserting arrows in Excel can enhance the readability and aesthetics of your spreadsheets. By following the steps outlined in this guide, you can insert and customize arrows to suit your needs. Remember to use arrows judiciously and keep your spreadsheets simple and clutter-free.
How do I insert an arrow in Excel?

+
To insert an arrow in Excel, go to the “Insert” tab, click on the “Shapes” button, and select the “Line Arrow” shape or any other arrow shape that suits your needs.
How do I customize an arrow in Excel?

+
You can customize an arrow in Excel by resizing it, changing its color and style, and adding or removing arrowheads using the options in the “Format” tab.
What are some best practices for using arrows in Excel?

+
Some best practices for using arrows in Excel include keeping it simple, using consistent styles, and using arrows judiciously to avoid cluttering your spreadsheet.