Insert Footnote In Excel Easily
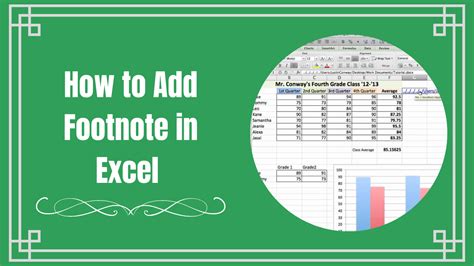
Introduction to Inserting Footnotes in Excel
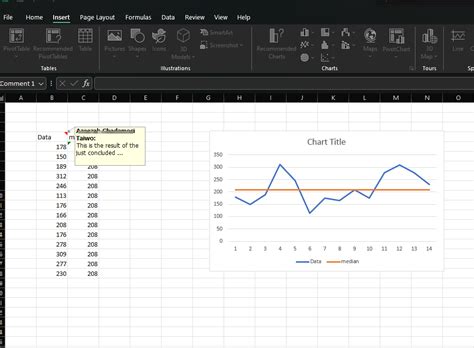
Inserting footnotes in Excel can be a bit tricky, but it’s a useful feature to master, especially when working with data that requires additional context or explanations. In this blog post, we’ll explore the different methods of inserting footnotes in Excel, including using the built-in footnote feature, using comments, and using a separate worksheet. We’ll also cover some tips and tricks for working with footnotes in Excel.
Method 1: Using the Built-in Footnote Feature

Excel doesn’t have a built-in footnote feature like Microsoft Word, but you can use the “Comment” feature to create a footnote-like effect. To insert a footnote using the comment feature, follow these steps: * Select the cell where you want to insert the footnote * Go to the “Review” tab in the ribbon * Click on “New Comment” * Type in your footnote text * Click “OK” to insert the comment
The comment will appear as a small box with a red triangle in the corner, and you can adjust the size and position of the comment box as needed. While this method doesn’t create a traditional footnote, it can be used to provide additional context or explanations for your data.
Method 2: Using a Separate Worksheet

Another way to insert footnotes in Excel is to use a separate worksheet to store the footnote text. This method is useful if you have a lot of footnotes or if you want to keep your footnotes separate from your main data. To insert a footnote using a separate worksheet, follow these steps: * Create a new worksheet in your Excel file * Type in your footnote text in the new worksheet * Go back to your main worksheet and select the cell where you want to insert the footnote * Type in the footnote number (e.g. “1”) in the cell * Create a hyperlink to the footnote text in the separate worksheet by selecting the cell and going to the “Insert” tab > “Hyperlink” * Select the separate worksheet and the cell that contains the footnote text
This method allows you to keep your footnotes organized and separate from your main data, and you can easily navigate to the footnote text by clicking on the hyperlink.
Method 3: Using VBA Macros
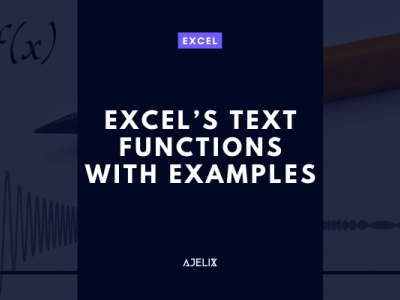
If you’re comfortable with VBA macros, you can create a custom footnote feature in Excel. This method requires some programming knowledge, but it can be a powerful way to automate the footnote process. To insert a footnote using VBA macros, follow these steps: * Open the Visual Basic Editor by pressing “Alt + F11” or by navigating to the “Developer” tab > “Visual Basic” * Create a new module by clicking “Insert” > “Module” * Type in the following code:
Sub InsertFootnote()
Dim ws As Worksheet
Set ws = ActiveSheet
Dim footnoteText As String
footnoteText = InputBox("Enter footnote text")
Dim footnoteNumber As Integer
footnoteNumber = InputBox("Enter footnote number")
ws.Cells(ActiveCell.Row, ActiveCell.Column).Value = footnoteNumber
ws.Cells(footnoteNumber, 1).Value = footnoteText
End Sub
- Save the module and go back to your Excel worksheet
- Select the cell where you want to insert the footnote
- Press “Alt + F8” to open the macro dialog box
- Select the “InsertFootnote” macro and click “Run”
This method allows you to automate the footnote process and insert footnotes quickly and easily.
📝 Note: When using VBA macros, make sure to enable macros in your Excel settings and be cautious when running macros from unknown sources.
Tips and Tricks for Working with Footnotes in Excel
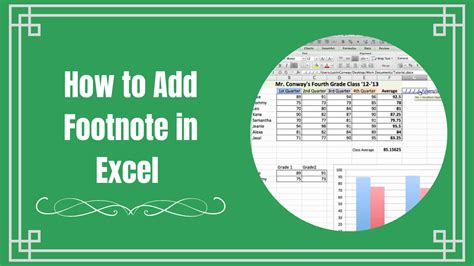
Here are some tips and tricks for working with footnotes in Excel: * Use a consistent formatting style for your footnotes to make them easy to read and understand. * Use the “Comment” feature to create a footnote-like effect, or use a separate worksheet to store your footnote text. * Use VBA macros to automate the footnote process and insert footnotes quickly and easily. * Use hyperlinks to navigate to the footnote text in a separate worksheet. * Use the “Review” tab to track changes and comments in your Excel worksheet.
| Method | Description |
|---|---|
| Comment feature | Use the "Comment" feature to create a footnote-like effect |
| Separate worksheet | Use a separate worksheet to store the footnote text |
| VBA macros | Use VBA macros to automate the footnote process |

In summary, inserting footnotes in Excel can be done using the built-in comment feature, a separate worksheet, or VBA macros. By following these methods and tips, you can easily insert footnotes in your Excel worksheets and provide additional context and explanations for your data.
To wrap up, mastering the art of inserting footnotes in Excel is a valuable skill that can enhance the readability and understandability of your data. Whether you’re using the comment feature, a separate worksheet, or VBA macros, there are many ways to insert footnotes in Excel. By practicing these methods and experimenting with different techniques, you can become proficient in inserting footnotes and take your Excel skills to the next level.
What is the purpose of inserting footnotes in Excel?

+
The purpose of inserting footnotes in Excel is to provide additional context or explanations for your data, making it easier to understand and analyze.
What are the different methods of inserting footnotes in Excel?
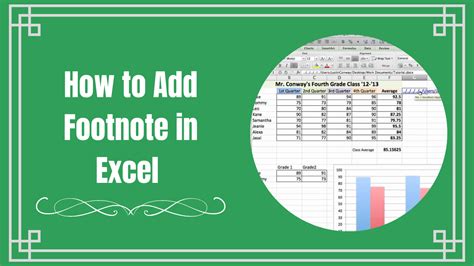
+
The different methods of inserting footnotes in Excel include using the comment feature, using a separate worksheet, and using VBA macros.
How do I insert a footnote using the comment feature?

+
To insert a footnote using the comment feature, select the cell where you want to insert the footnote, go to the “Review” tab, click on “New Comment”, type in your footnote text, and click “OK” to insert the comment.



