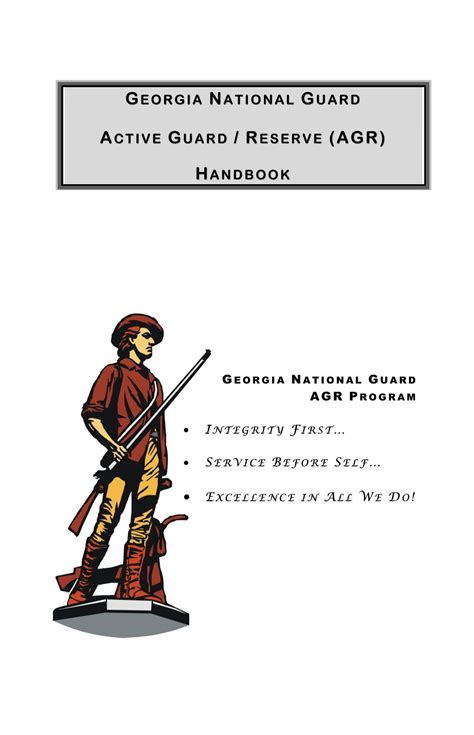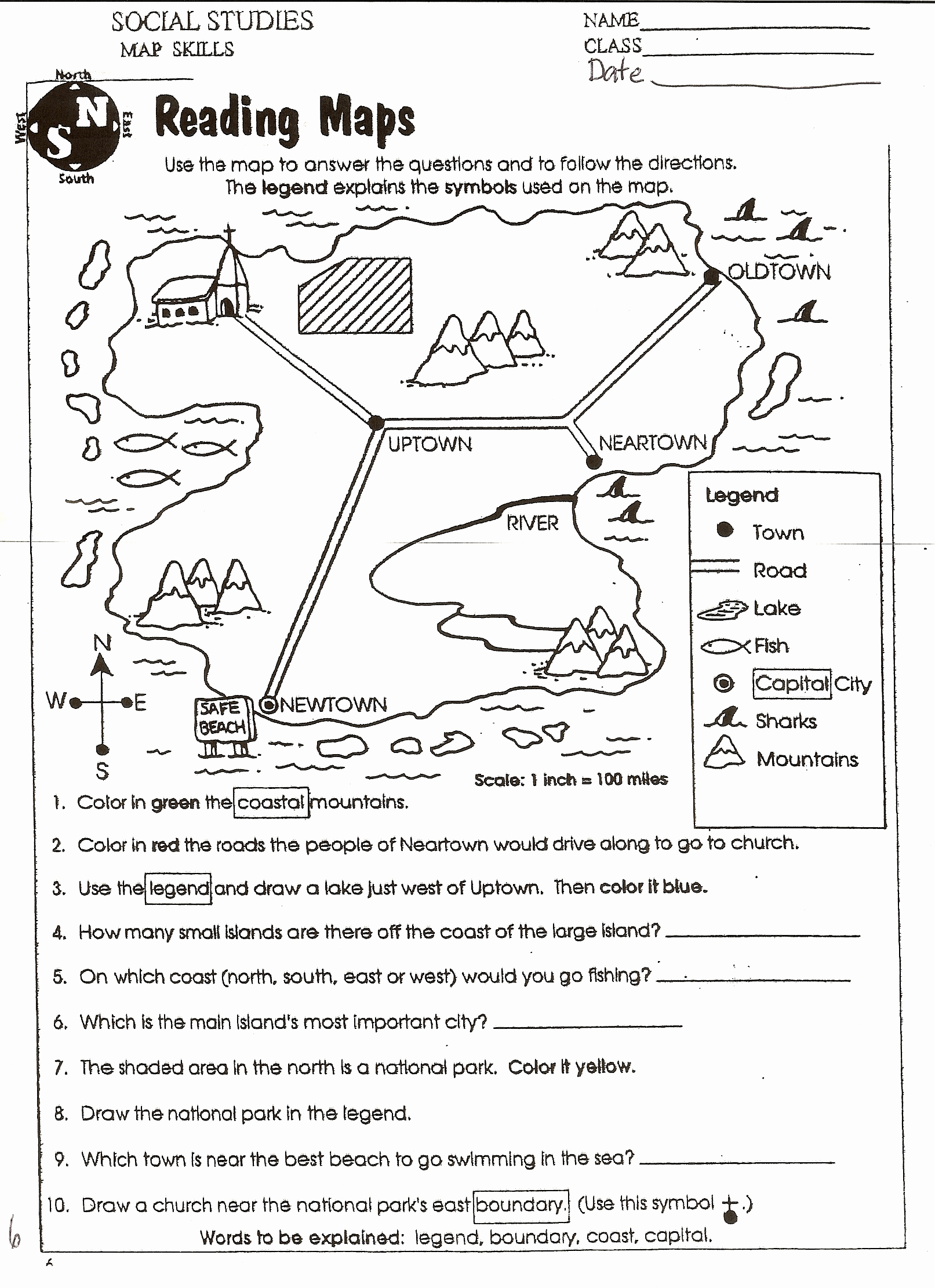Highlight Every Other Line Excel
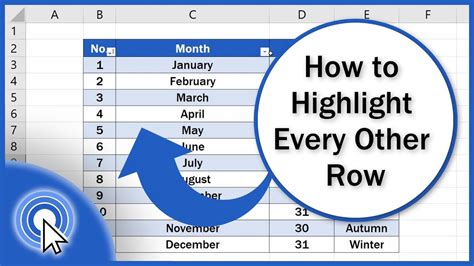
Introduction to Highlighting Every Other Line in Excel
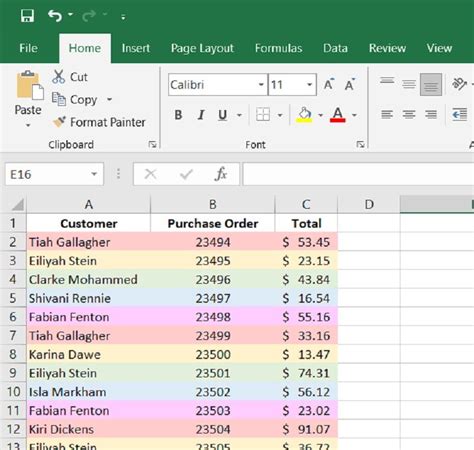
When working with large datasets in Excel, it can be challenging to distinguish between different rows, especially when the data is dense and extensive. One way to improve readability and make your data more visually appealing is by highlighting every other line. This technique is often referred to as “zebra striping” and can significantly enhance the presentation of your data.
Why Highlight Every Other Line in Excel?
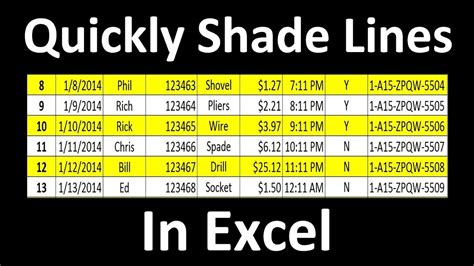
There are several reasons why you might want to highlight every other line in Excel: - Readability: It improves the readability of your data by creating a visual distinction between rows, making it easier to scan and understand your dataset. - Aesthetics: It can make your spreadsheets look more professional and polished, which is especially important if you’re sharing them with colleagues, clients, or stakeholders. - Data Analysis: For certain types of data analysis, highlighting patterns or alternations in data can be beneficial.
Methods to Highlight Every Other Line in Excel
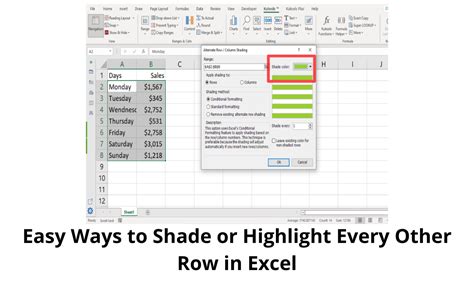
There are a few methods to achieve the effect of highlighting every other line in Excel, ranging from manual selection and formatting to using formulas and conditional formatting.
Manual Highlighting
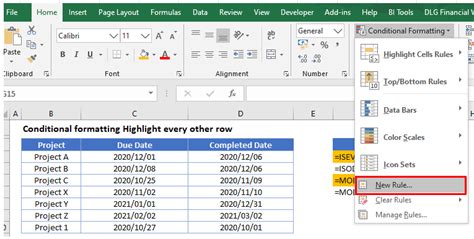
- Select Your Data Range: Click and drag to select the range of cells you want to format.
- Apply Formatting: With your range selected, go to the “Home” tab on the Ribbon, find the “Font” group, and click on the “Fill Color” button to choose a background color.
- Alternate Rows Manually: This method involves manually selecting every other row and applying the fill color. It’s not efficient for large datasets but can be done for small ranges.
Using Conditional Formatting
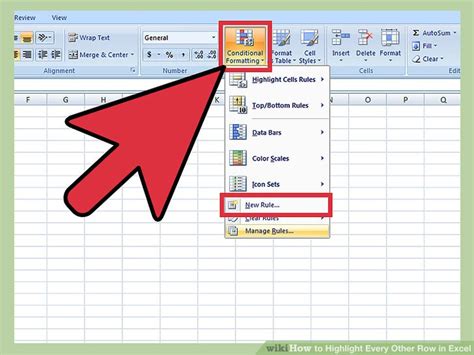
Conditional formatting is a powerful tool in Excel that allows you to apply formatting to cells based on specific conditions.
- Select Your Range: Choose the range of cells you want to apply the formatting to.
- Open Conditional Formatting: Go to the “Home” tab, find the “Styles” group, and click on “Conditional Formatting”.
- New Rule: Select “New Rule” and then choose “Use a formula to determine which cells to format”.
- Formula for Every Other Row: Enter the formula
=MOD(ROW(),2)=0for every other row starting from the second row, or adjust the formula as needed based on your starting point. - Format: Click the “Format” button to choose how you want to highlight the cells (e.g., fill color).
- Apply: Click “OK” to apply the rule.
Alternative Method Using Table Format
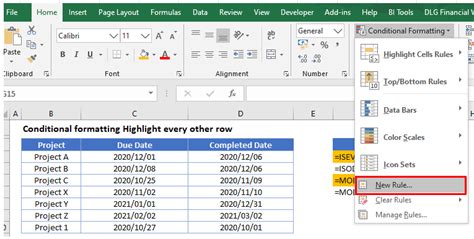
Another straightforward way to achieve a similar effect, especially if your data is in a table format, is to use Excel’s built-in table styles that include banded rows.
- Select Your Data Range: Choose the range of cells.
- Insert Table: Go to the “Insert” tab and click on “Table” to convert your range into a table.
- Table Styles: With your table selected, you’ll see a variety of table styles in the “Table Style” group of the “Table Tools” tab. Some of these styles include banded rows, which highlight every other row.
Common Issues and Solutions
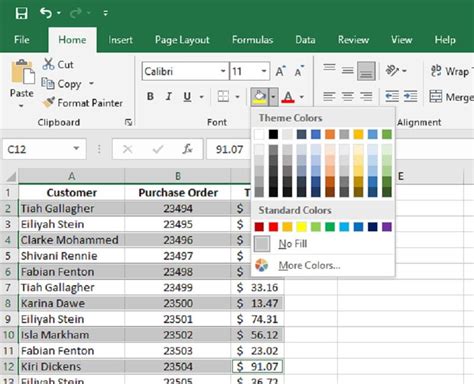
- Issue with Conditional Formatting Not Applying Correctly: Ensure that the formula used is correct and that the formatting options are set as desired. - Difficulty in Applying to Large Datasets: For very large datasets, using conditional formatting or table styles is more efficient than manual formatting.
📝 Note: When working with large datasets, it's essential to consider the performance impact of applying extensive formatting, as it can slow down your Excel workbook.
Best Practices for Highlighting Every Other Line
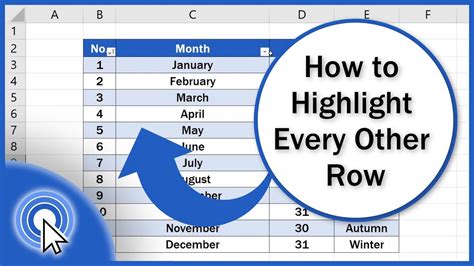
- Consistency: Apply highlighting consistently throughout your workbook to maintain readability and aesthetics. - Contrast: Ensure there’s sufficient contrast between the background colors of highlighted and non-highlighted rows for readability. - Purpose: Only highlight rows when it serves a purpose, such as improving readability or emphasizing patterns, to avoid visual clutter.
In conclusion, highlighting every other line in Excel is a useful technique for improving the readability and presentation of your data. Whether you choose to do it manually, through conditional formatting, or by converting your data into a table, the key is to find the method that best suits your needs and the nature of your dataset. By applying these techniques thoughtfully, you can make your spreadsheets more visually appealing and easier to understand, which is crucial for effective data analysis and communication.
What is the purpose of highlighting every other line in Excel?
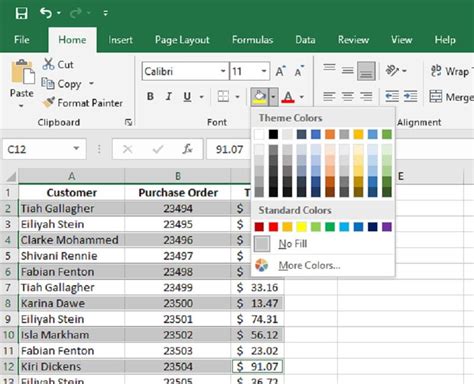
+
The primary purpose is to improve the readability of your data by creating a visual distinction between rows, making it easier to scan and understand your dataset.
How do I apply conditional formatting to highlight every other row in Excel?
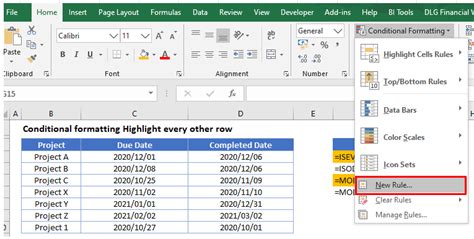
+
Select your range, go to the “Home” tab, find “Conditional Formatting”, select “New Rule”, and then choose “Use a formula to determine which cells to format”. Use the formula =MOD(ROW(),2)=0 and apply your desired formatting.
Can I use Excel’s built-in table styles to highlight every other line?
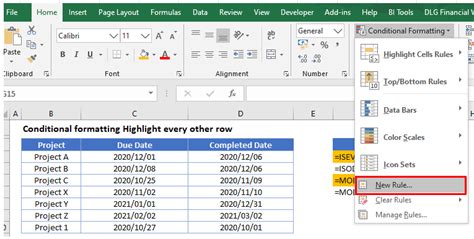
+
Yes, converting your data into a table and selecting a table style that includes banded rows is a straightforward way to achieve this effect.