Hide Notes in Excel
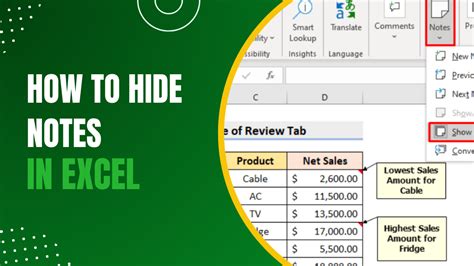
Introduction to Hiding Notes in Excel
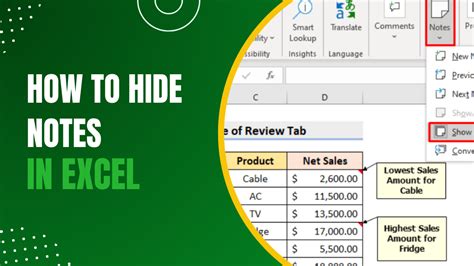
When working with Excel, notes can be a useful tool for adding comments or explanations to specific cells or ranges. However, there may be times when you want to hide these notes from view, either to declutter your spreadsheet or to prevent sensitive information from being seen. In this article, we will explore the different methods for hiding notes in Excel, including using the Review tab, right-click menus, and VBA macros.
Using the Review Tab to Hide Notes

The Review tab in Excel provides a simple way to hide notes. To do this, follow these steps:
- Go to the Review tab in the ribbon.
- Click on the “Show Comments” button in the Comments group.
- Select “No comments or indicators” from the dropdown menu.
Using Right-Click Menus to Hide Notes
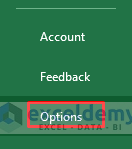
Another way to hide notes in Excel is to use the right-click menu. To do this, follow these steps:
- Right-click on the cell that contains the note you want to hide.
- Select “Hide Comment” from the context menu.
Using VBA Macros to Hide Notes

For more advanced users, VBA macros can be used to hide notes in Excel. To do this, follow these steps:
- Open the Visual Basic Editor by pressing Alt + F11 or by navigating to Developer > Visual Basic.
- In the Visual Basic Editor, click on “Insert” > “Module” to insert a new module.
- Paste the following code into the module:
Sub HideNotes()Dim c As CommentFor Each c In ActiveSheet.Commentsc.Visible = FalseNext cEnd Sub - Click “Run” > “Run Sub/User Form” to run the macro.
📝 Note: To show the notes again, you can modify the macro to set the Visible property to True.
Comparing Methods for Hiding Notes
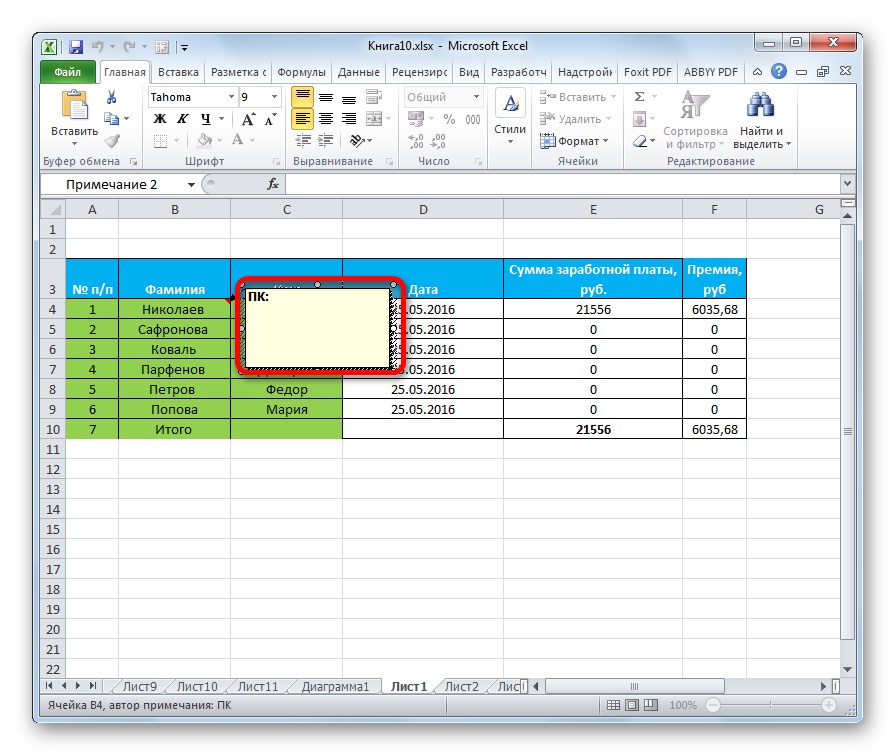
Each of the methods described above has its own advantages and disadvantages. The Review tab method is quick and easy, but it hides all comments in the worksheet. The right-click menu method is more targeted, but it can be time-consuming to hide multiple notes. The VBA macro method is the most flexible, but it requires programming knowledge.
| Method | Advantages | Disadvantages |
|---|---|---|
| Review Tab | Quick and easy | Hides all comments |
| Right-Click Menu | Targeted | Time-consuming for multiple notes |
| VBA Macro | Flexible | Requires programming knowledge |
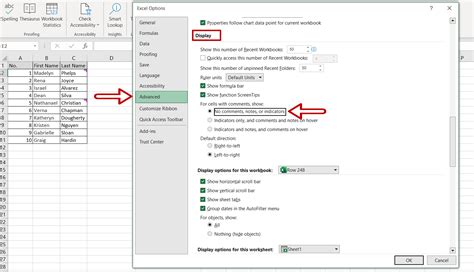
In summary, the best method for hiding notes in Excel depends on your specific needs and preferences. By understanding the different methods available, you can choose the one that works best for you.
To summarize the key points, hiding notes in Excel can be done using the Review tab, right-click menus, or VBA macros. Each method has its own advantages and disadvantages, and the best approach will depend on your specific needs and preferences. By following the steps outlined in this article, you can effectively hide notes in your Excel worksheets and keep your data organized and secure.
How do I show hidden notes in Excel?

+
To show hidden notes in Excel, you can use the Review tab or the right-click menu. To use the Review tab, go to the Review tab and click on the “Show Comments” button. To use the right-click menu, right-click on the cell that contains the hidden note and select “Show Comment”.
Can I hide notes in Excel using a keyboard shortcut?
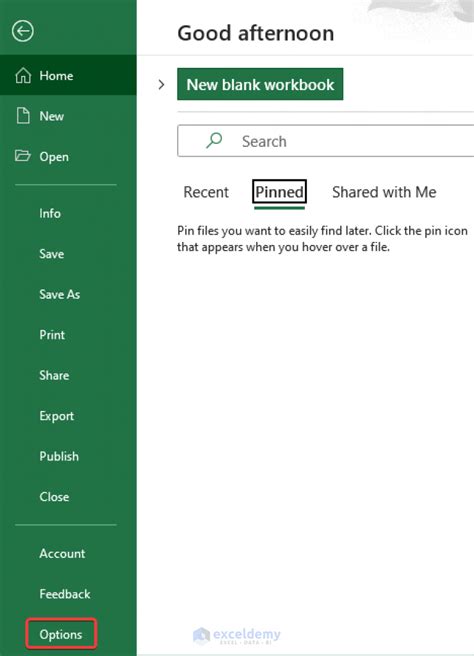
+
Yes, you can hide notes in Excel using a keyboard shortcut. To do this, select the cell that contains the note and press Ctrl + Shift + F4. This will toggle the visibility of the note.
How do I delete notes in Excel?

+
To delete notes in Excel, you can use the right-click menu or the Review tab. To use the right-click menu, right-click on the cell that contains the note and select “Delete Comment”. To use the Review tab, go to the Review tab and click on the “Delete” button in the Comments group.