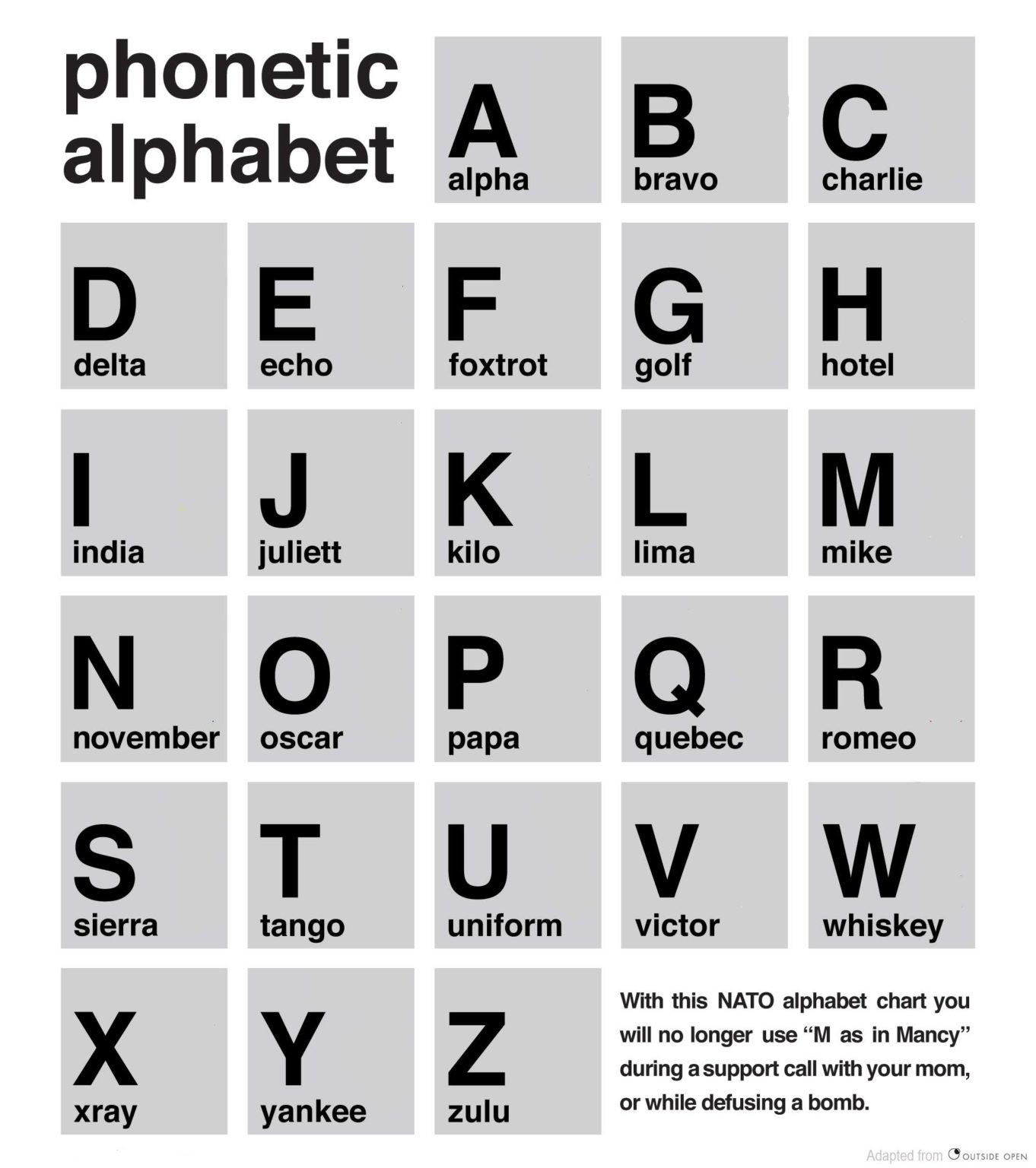Hide All Notes In Excel
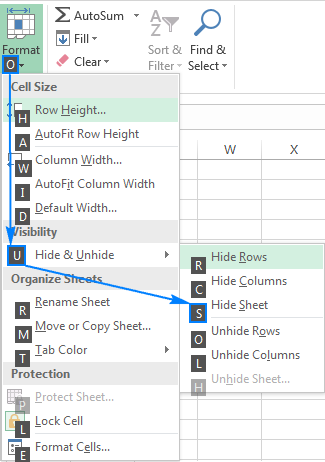
Hiding Notes in Excel: A Comprehensive Guide
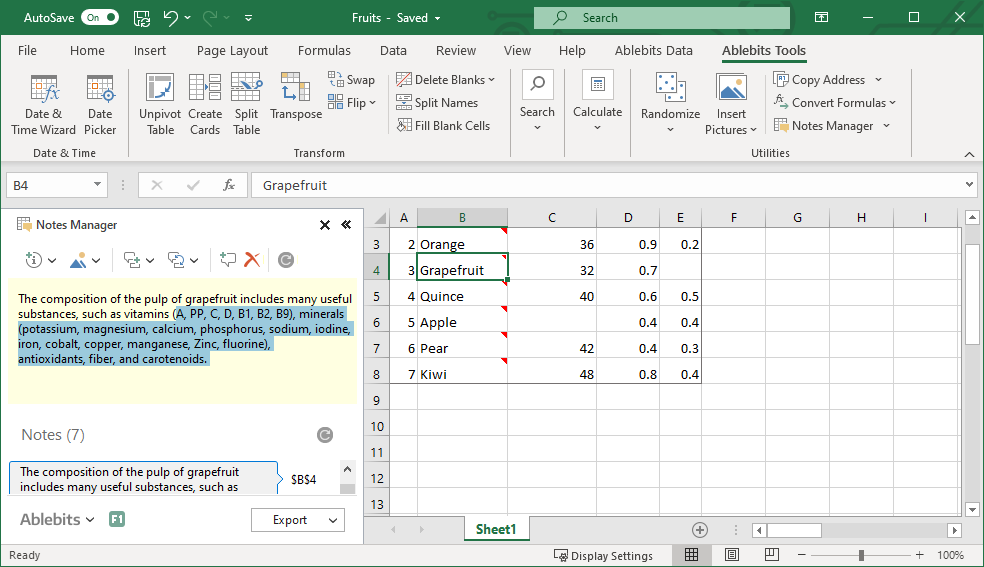
When working with Excel, notes can be a useful tool for adding comments and annotations to your spreadsheet. However, there may be times when you want to hide these notes from view. In this article, we will explore the different ways to hide notes in Excel, including using the Review tab, the Excel Options dialog box, and Visual Basic for Applications (VBA).
Using the Review Tab to Hide Notes
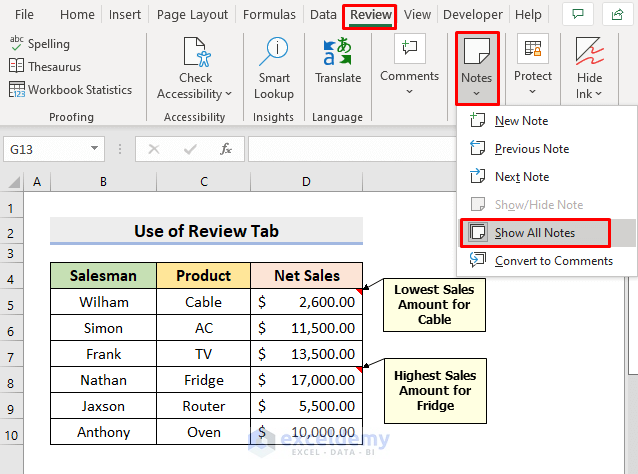
The Review tab in Excel provides a simple way to hide notes. To do this, follow these steps: * Go to the Review tab in the ribbon * Click on the Show Comments & Annotations button * Select Hide All Comments & Annotations from the dropdown menu This will hide all notes in your spreadsheet. To show the notes again, simply click on the Show Comments & Annotations button and select Show All Comments & Annotations.
Using the Excel Options Dialog Box to Hide Notes
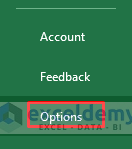
You can also use the Excel Options dialog box to hide notes. To do this, follow these steps: * Go to the File tab in the ribbon * Click on Options * In the Excel Options dialog box, click on the Advanced tab * Scroll down to the Display section * Uncheck the box next to Comments and annotations * Click OK to save your changes This will hide all notes in your spreadsheet. To show the notes again, simply follow the same steps and check the box next to Comments and annotations.
Using VBA to Hide Notes
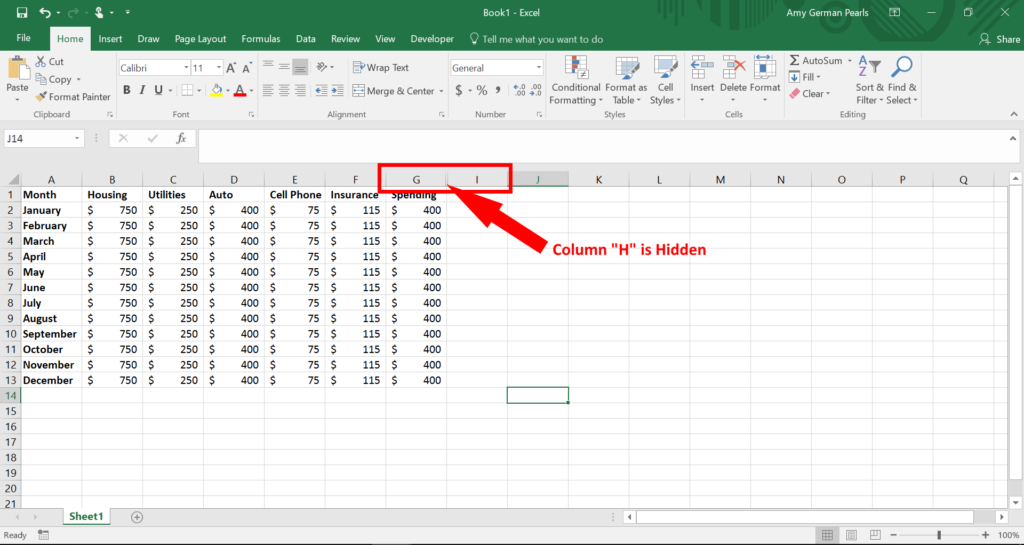
If you want to hide notes using VBA, you can use the following code:
Sub HideNotes()
Dim ws As Worksheet
For Each ws In ThisWorkbook.Worksheets
ws.DisplayComments = False
Next ws
End Sub
This code will hide all notes in your workbook. To show the notes again, you can use the following code:
Sub ShowNotes()
Dim ws As Worksheet
For Each ws In ThisWorkbook.Worksheets
ws.DisplayComments = True
Next ws
End Sub
📝 Note: To use this code, you will need to open the Visual Basic Editor in Excel by pressing Alt + F11 or by navigating to Developer > Visual Basic in the ribbon.
Hiding Notes in a Specific Range
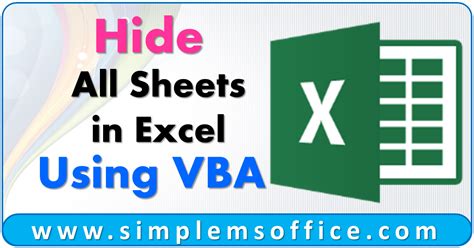
If you want to hide notes in a specific range, you can use the following code:
Sub HideNotesInRange()
Dim rng As Range
Set rng = Range("A1:E10") ' Replace with your range
For Each cell In rng
If cell.Comment IsNot Nothing Then
cell.Comment.Visible = False
End If
Next cell
End Sub
This code will hide all notes in the specified range. To show the notes again, you can use the following code:
Sub ShowNotesInRange()
Dim rng As Range
Set rng = Range("A1:E10") ' Replace with your range
For Each cell In rng
If cell.Comment IsNot Nothing Then
cell.Comment.Visible = True
End If
Next cell
End Sub
| Method | Description |
|---|---|
| Using the Review Tab | A simple way to hide all notes in your spreadsheet |
| Using the Excel Options Dialog Box | A way to hide all notes in your spreadsheet by changing the display options |
| Using VBA | A way to hide notes using code, which can be useful for automating tasks |
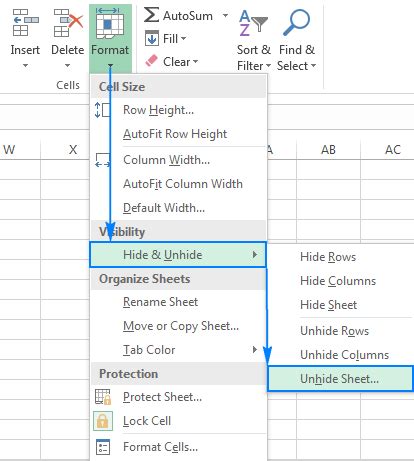
In summary, there are several ways to hide notes in Excel, including using the Review tab, the Excel Options dialog box, and VBA. By following the steps outlined in this article, you can easily hide notes in your spreadsheet and keep your data organized.
How do I hide notes in Excel?
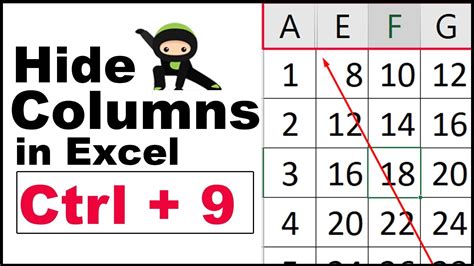
+
You can hide notes in Excel by using the Review tab, the Excel Options dialog box, or VBA. To do this, go to the Review tab and click on the Show Comments & Annotations button, then select Hide All Comments & Annotations from the dropdown menu. Alternatively, you can use the Excel Options dialog box or write a VBA code to hide notes.
Can I hide notes in a specific range?
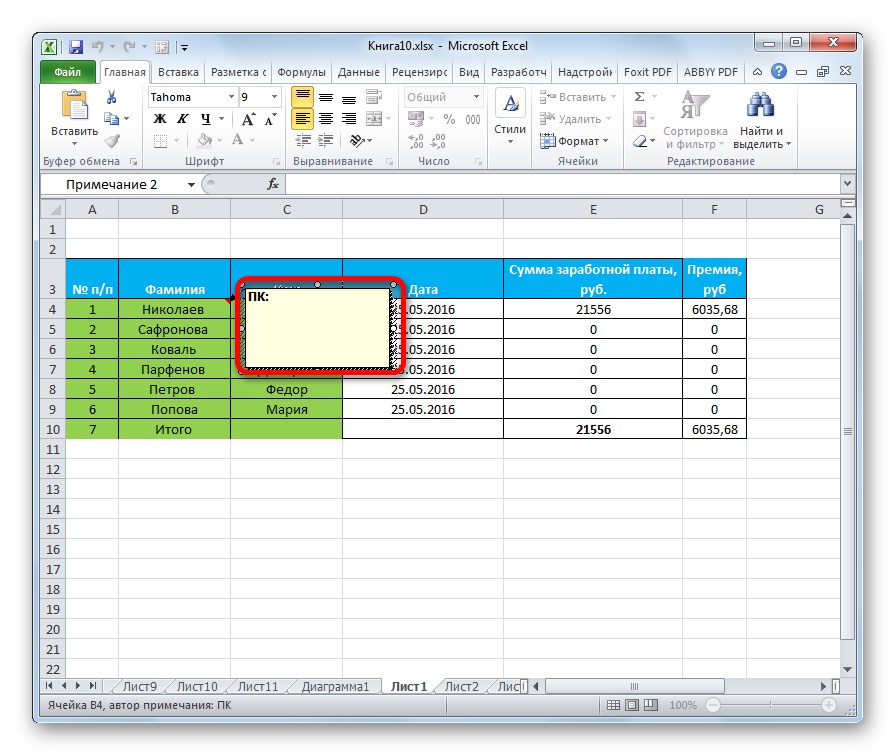
+
Yes, you can hide notes in a specific range by using VBA. To do this, you can write a code that loops through the cells in the range and hides the notes. For example, you can use the following code: Sub HideNotesInRange() Dim rng As Range Set rng = Range("A1:E10") ' Replace with your range For Each cell In rng If cell.Comment IsNot Nothing Then cell.Comment.Visible = False End If Next cell End Sub
How do I show hidden notes in Excel?
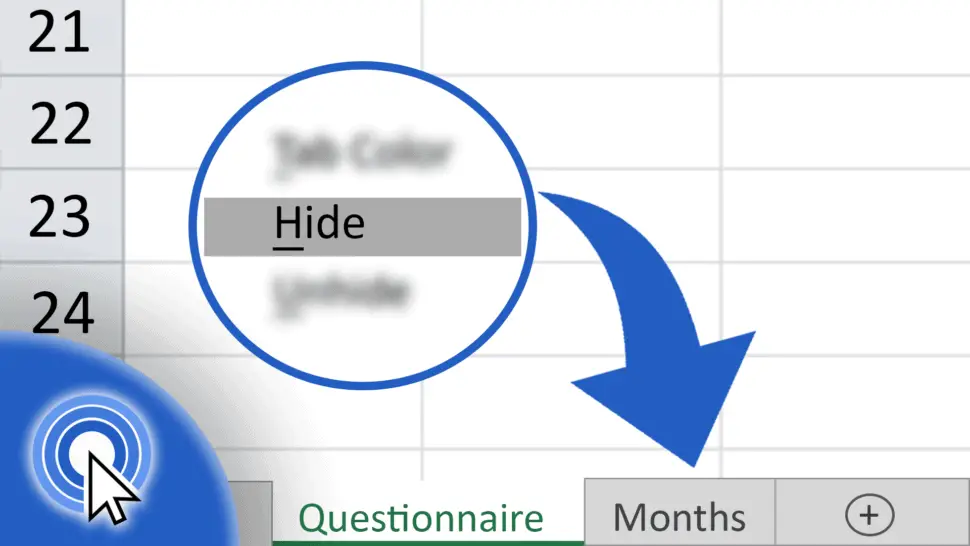
+
To show hidden notes in Excel, you can go to the Review tab and click on the Show Comments & Annotations button, then select Show All Comments & Annotations from the dropdown menu. Alternatively, you can use the Excel Options dialog box or write a VBA code to show notes.