Group Rows In Excel With Expand Collapse
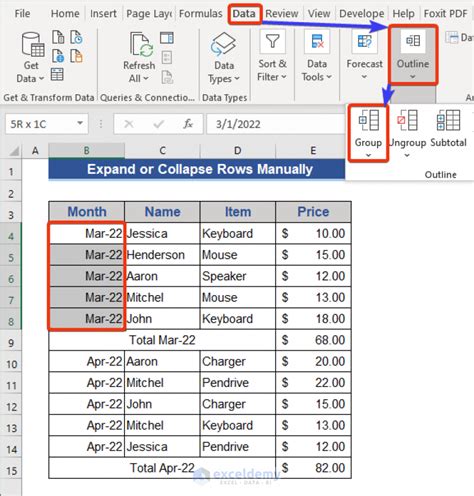
Introduction to Grouping Rows in Excel
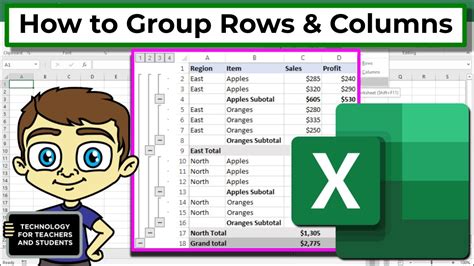
Excel is a powerful tool for data analysis and manipulation, offering a wide range of features to organize and present data effectively. One such feature is the ability to group rows, which allows users to organize and summarize large datasets by categorizing related data into groups. This feature is particularly useful for creating reports, dashboards, and summaries where detail and overview need to be balanced. In this article, we will explore how to group rows in Excel with the expand and collapse functionality.
Why Group Rows in Excel?

Before diving into the how-to, it’s essential to understand the benefits of grouping rows. Grouping enables you to: - Simplify complex datasets: By grouping related rows together, you can reduce the visual complexity of your spreadsheet, making it easier to navigate and understand. - Perform calculations: Grouping allows you to perform calculations on a group of rows, such as summing, averaging, or counting, which can be invaluable for data analysis. - Hide and show details: The expand and collapse feature lets you toggle between showing detailed data and hiding it, which is beneficial for presentations or reports where you might want to show a summary initially and then expand to details as needed.
How to Group Rows in Excel

Grouping rows in Excel is a straightforward process. Here are the steps: 1. Select the Rows: Identify the rows you want to group. It’s essential to select the entire row, including any headers or columns you want to include in the grouping. 2. Go to the Data Tab: In the Ribbon, navigate to the Data tab. 3. Click on Group: In the Data Tools group, click on Group. If your rows are not properly selected, you might see an error message or the group option might be greyed out. 4. Group Dialog Box: A dialog box will appear asking you to confirm the rows you want to group. Make sure the correct rows are selected, and then click OK.
Expanding and Collapsing Groups
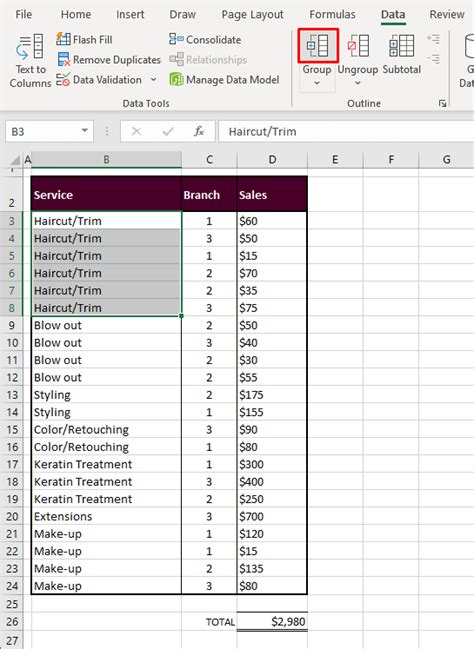
Once you’ve grouped your rows, you’ll see outline symbols (a minus sign for collapse and a plus sign for expand) to the left of your worksheet. These symbols are used to expand and collapse your groups: - Minus Sign (-): Indicates that the group can be collapsed. Clicking on this sign will hide the detail rows within the group. - Plus Sign (+): Indicates that the group can be expanded. Clicking on this sign will show the detail rows within the group.
Customizing Group Settings
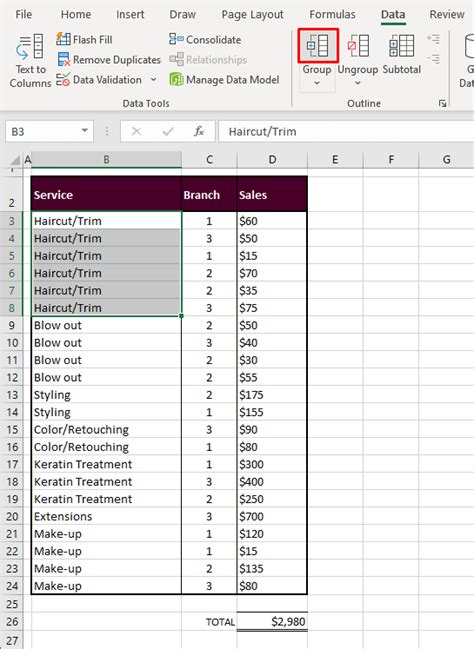
After grouping, you might want to customize the settings for better presentation or functionality: - Ungroup: If you want to remove a group, select the grouped rows, go to the Data tab, and click on Ungroup. You can ungroup either the selected group or all groups. - Group Levels: Excel allows multiple levels of grouping. You can create subgroups within groups, enabling complex hierarchical structures. - Outlining: The Outline group in the Data tab provides more advanced options for working with grouped data, including the ability to show and hide detail rows based on the outline level.
Best Practices for Grouping Rows

To make the most out of grouping rows in Excel: - Plan Your Grouping Structure: Before you start grouping, have a clear idea of how you want to organize your data. This will help you create a logical and easy-to-navigate structure. - Use Meaningful Headers: Ensure that the rows you are grouping have descriptive headers. This makes it easier to understand the purpose of each group. - Limit Complexity: While it’s possible to create multiple levels of groups, too much complexity can make your spreadsheet difficult to understand. Balance detail with simplicity.
Common Issues and Solutions
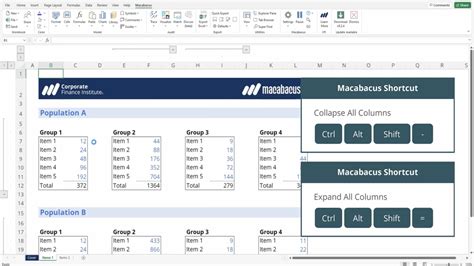
- Cannot Group: If Excel won’t let you group rows, check that you’ve selected entire rows and that there are no hidden rows or columns that might be interfering. - Grouping Not Visible: If you’ve grouped rows but can’t see the outline symbols, check that the Outline feature is enabled. You can find this option in the Data tab under Outline.
📝 Note: Regularly saving your work, especially when making significant changes like grouping, can prevent data loss in case of errors or software crashes.
Advanced Grouping Techniques

For more advanced users, Excel offers additional features to enhance grouping: - PivotTables: While not directly related to row grouping, PivotTables can be used in conjunction with grouping to create powerful summary reports. - Macros: For repetitive tasks or complex grouping scenarios, consider recording or writing a macro to automate the grouping process.
| Feature | Description |
|---|---|
| Group | Allows you to group selected rows together for easier management and summary. |
| Ungroup | Removes the grouping from selected rows, returning them to their original state. |
| Outline | Provides options for showing and hiding detail rows based on the outline level. |

In summary, grouping rows in Excel is a versatile feature that can significantly enhance your data management and presentation capabilities. By understanding how to group rows effectively and leveraging the expand and collapse functionality, you can create more organized, accessible, and informative spreadsheets. Whether you’re working with small datasets or large, complex ones, mastering the art of row grouping will take your Excel skills to the next level.
What is the main purpose of grouping rows in Excel?

+
The main purpose of grouping rows in Excel is to organize and summarize large datasets by categorizing related data into groups, making it easier to navigate, analyze, and present the data.
How do I expand and collapse grouped rows in Excel?

+
You can expand and collapse grouped rows in Excel by clicking on the plus sign (+) to expand and the minus sign (-) to collapse, located to the left of your worksheet.
Can I customize the grouping settings in Excel?

+
Yes, you can customize the grouping settings in Excel. The Outline group in the Data tab provides options for showing and hiding detail rows based on the outline level, and you can also create subgroups within groups for more complex structures.



