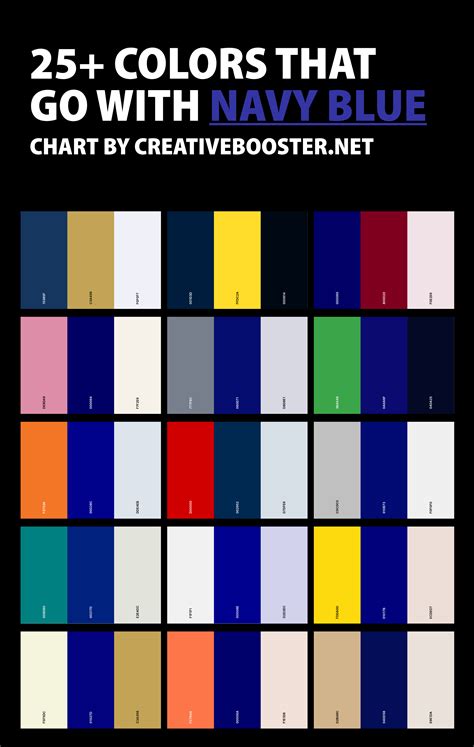Get Year From Date In Excel
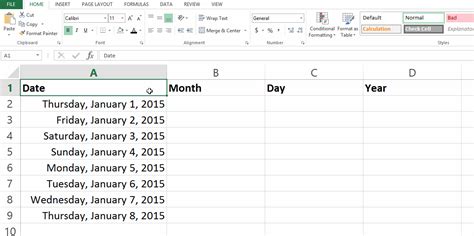
Extracting the Year from a Date in Excel
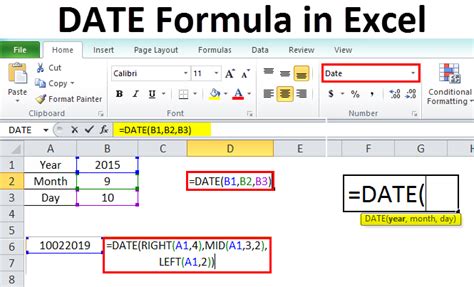
When working with dates in Excel, it’s often necessary to extract specific components, such as the year, month, or day. This can be useful for various purposes, including data analysis, filtering, and formatting. In this article, we’ll explore how to extract the year from a date in Excel using different methods.
Using the YEAR Function
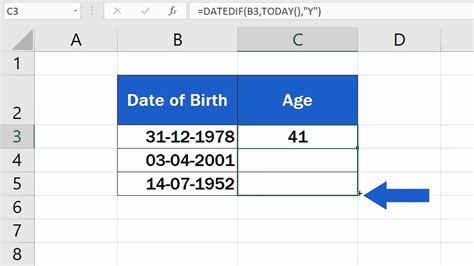
The most straightforward way to extract the year from a date is by using the YEAR function. This function takes a date as an input and returns the year as a four-digit number. The syntax for the YEAR function is:
YEAR(date)
Where date is the cell containing the date you want to extract the year from.
For example, if you have a date in cell A1, you can use the following formula to extract the year:
=YEAR(A1)
This formula will return the year as a four-digit number.
Using the TEXT Function
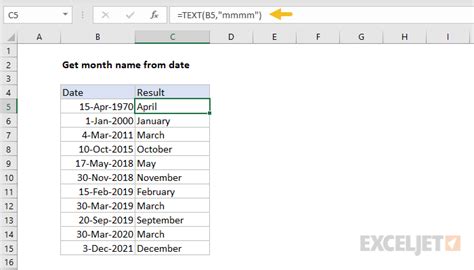
Another way to extract the year from a date is by using the TEXT function. This function allows you to format a date as text, including extracting the year. The syntax for the TEXT function is:
TEXT(date, "yyyy")
Where date is the cell containing the date you want to extract the year from, and “yyyy” is the format code for the year.
For example, if you have a date in cell A1, you can use the following formula to extract the year:
=TEXT(A1, "yyyy")
This formula will return the year as a four-digit text string.
Using Date Formatting

You can also extract the year from a date by applying a custom date format to the cell. To do this, select the cell containing the date, right-click, and select Format Cells. In the Format Cells dialog box, click on the Number tab, and then select Custom from the Category list. In the Type field, enter the following format code:
yyyy
This will format the date as a four-digit year.
Example Use Cases
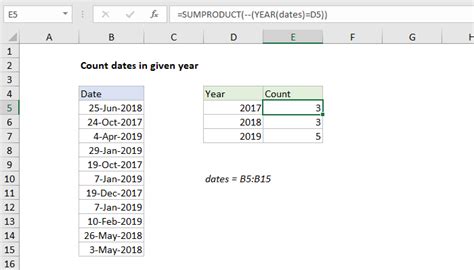
Extracting the year from a date can be useful in various scenarios, such as:
- Data analysis: You can use the extracted year to analyze data by year, such as calculating sales or revenue for each year.
- Filtering: You can use the extracted year to filter data, such as selecting only data from a specific year.
- Formatting: You can use the extracted year to format dates, such as displaying only the year and month.
Some example use cases include: * Calculating the average sales for each year * Creating a pivot table to analyze data by year * Formatting a date column to display only the year and month
📝 Note: When working with dates in Excel, it's essential to ensure that the dates are formatted correctly to avoid errors when extracting the year.
In summary, extracting the year from a date in Excel can be done using various methods, including the YEAR function, TEXT function, and date formatting. By using these methods, you can easily extract the year from a date and use it for various purposes, such as data analysis, filtering, and formatting.
What is the syntax for the YEAR function in Excel?
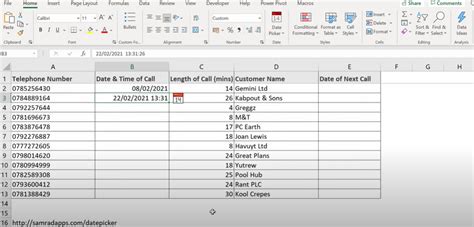
+
The syntax for the YEAR function in Excel is =YEAR(date), where date is the cell containing the date you want to extract the year from.
How can I format a date to display only the year in Excel?
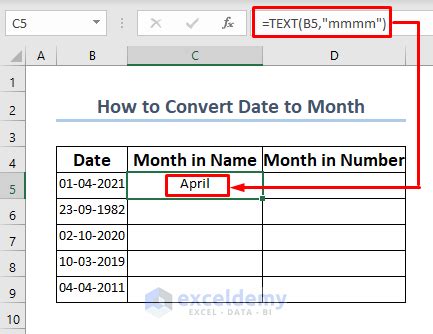
+
You can format a date to display only the year in Excel by selecting the cell, right-clicking, and selecting Format Cells. Then, in the Format Cells dialog box, click on the Number tab, and select Custom from the Category list. In the Type field, enter the format code "yyyy".
What are some common use cases for extracting the year from a date in Excel?
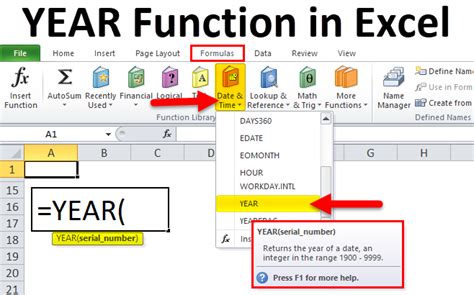
+
Some common use cases for extracting the year from a date in Excel include data analysis, filtering, and formatting. You can use the extracted year to analyze data by year, filter data, or format dates to display only the year and month.
As we’ve seen, extracting the year from a date in Excel can be a useful tool for various purposes. By using the methods outlined in this article, you can easily extract the year from a date and use it to analyze, filter, or format your data. Whether you’re working with sales data, financial reports, or any other type of data, being able to extract the year from a date can help you gain insights and make informed decisions.