Excel
Get Frequency In Excel
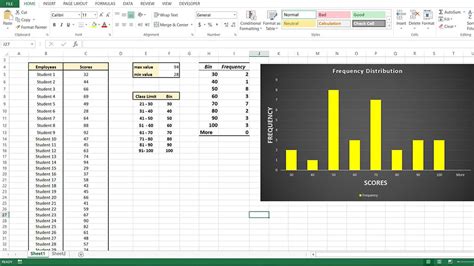
Introduction to Frequency in Excel

When working with datasets in Excel, understanding the frequency of different values can be incredibly valuable. It helps in identifying patterns, trends, and outliers within the data. Excel offers several methods to calculate and visualize frequencies, including formulas, pivot tables, and charts. In this guide, we will delve into the various ways to get frequency in Excel, making it easier for you to analyze your data effectively.
Using the FREQUENCY Function

The FREQUENCY function in Excel is a powerful tool for calculating the frequency of values within a dataset. The syntax for the FREQUENCY function is
FREQUENCY(data_array, bins_array), where data_array is the range of cells containing the data you want to analyze, and bins_array is the range of cells containing the bin values.
To use the FREQUENCY function, follow these steps:
- Enter your data in a column, for example, A1:A10.
- Determine the bin values you want to use. For instance, if you're analyzing exam scores, your bins might be 0-50, 51-60, etc.
- Enter the bin values in another column, say B1:B5.
- In a new column, say C1:C5, enter the FREQUENCY function. For the first bin, the formula would be `=FREQUENCY(A1:A10, B1:B5)`.
- Press Ctrl+Shift+Enter to enter the formula as an array formula. This is crucial because the FREQUENCY function returns an array of values.
Creating a Frequency Distribution with PivotTables

PivotTables are another efficient way to calculate frequencies in Excel. They offer the flexibility to easily change the structure of your data analysis.
Here’s how to create a frequency distribution using a PivotTable:
- Select your data range, including headers.
- Go to the "Insert" tab and click on "PivotTable" to create a new PivotTable.
- Choose a cell to place your PivotTable and click "OK".
- In the PivotTable Fields pane, drag your data field to the "Row Labels" area.
- Right-click on the field in the "Row Labels" area and select "Value Field Settings".
- In the "Value Field Settings" dialog, under "Summarize value field by", select "Count" to calculate the frequency of each value.
Visualizing Frequencies with Charts

Visualizing your data can make it easier to understand and identify trends. Excel provides various chart types to represent frequency distributions effectively.
To create a frequency chart:
- First, calculate the frequency of your data using either the FREQUENCY function or a PivotTable.
- Select the range of cells containing your frequency data, including headers.
- Go to the "Insert" tab and choose a chart type that suits your data, such as a column chart or bar chart.
- Customize your chart as needed to make it more readable and understandable.
Using Histograms for Continuous Data

For continuous data, histograms are a great way to visualize the frequency distribution. Excel offers a built-in histogram tool that can be accessed through the "Analysis ToolPak" add-in.
To create a histogram:
- Ensure the Analysis ToolPak is enabled. If not, go to "File" > "Options" > "Add-ins", and check "Analysis ToolPak".
- Select your data range.
- Go to the "Data" tab, click on "Data Analysis" in the "Analysis" group, and select "Histogram".
- Follow the wizard to input your data range and bin range, and choose the output range for your histogram.
- Click "OK" to create the histogram.
| Method | Description |
|---|---|
| FREQUENCY Function | Calculates the frequency of values in a dataset based on specified bins. |
| PivotTables | Flexible way to summarize data, including calculating frequencies. |
| Charts | Visual representation of frequency distributions, making trends easier to identify. |
| Histograms | Specific type of chart used for continuous data to display frequency distributions. |

💡 Note: The choice of method depends on the nature of your data (discrete vs. continuous) and your specific analysis needs.
In summary, Excel provides multiple tools and methods to calculate and visualize frequencies, each with its unique applications and benefits. By understanding and applying these methods, you can enhance your data analysis skills and make more informed decisions based on your data insights. Whether you’re working with discrete or continuous data, there’s an Excel feature that can help you get the frequency analysis you need.



