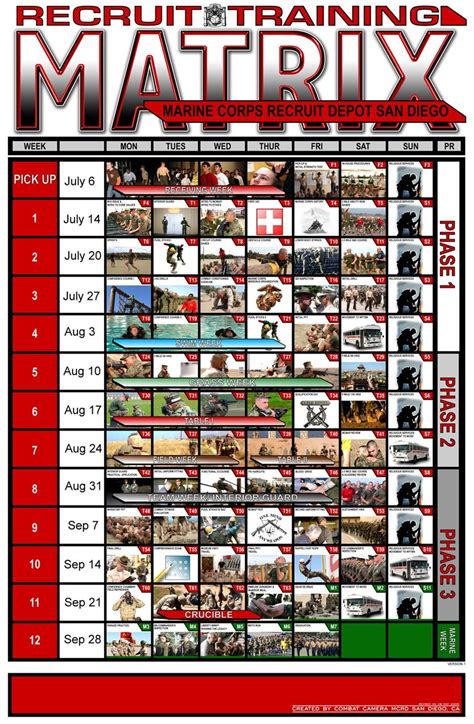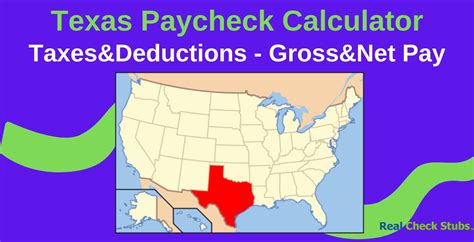Remove Scientific Notation In Excel
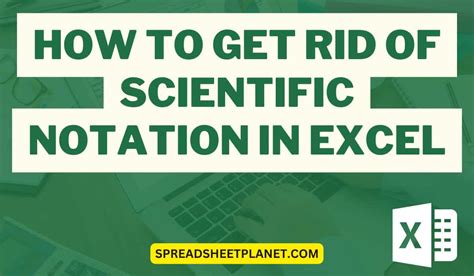
Understanding Scientific Notation in Excel
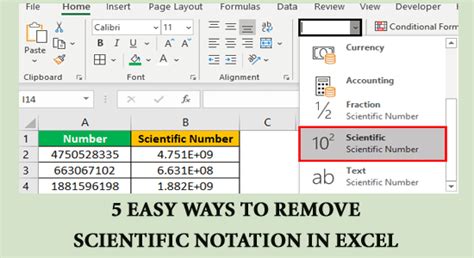
When dealing with very large or very small numbers in Excel, the program often defaults to displaying these values in scientific notation. This can be confusing, especially if you’re not familiar with this format. Scientific notation is a way of expressing numbers that are too big or too small to be conveniently written in decimal form. For example, the number 0.000000123 might be displayed as 1.23E-7 in scientific notation. While this format is useful for certain types of calculations and presentations, there are times when you might want to remove scientific notation in Excel and display the full number.
Why Remove Scientific Notation?
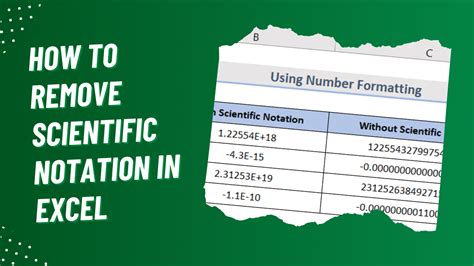
There are several reasons why you might want to remove scientific notation in Excel. One common reason is for readability and presentation purposes. Scientific notation can be confusing for those not familiar with it, and displaying numbers in their full form can make your data easier to understand. Additionally, certain calculations or formatting might require numbers to be displayed in their full decimal form rather than in scientific notation.
Methods to Remove Scientific Notation in Excel
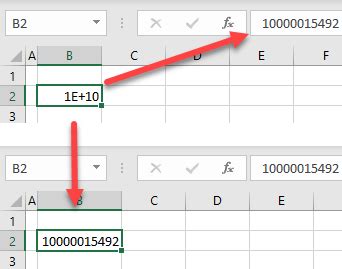
Fortunately, Excel provides several methods to remove scientific notation and display numbers in their full form. Here are some of the most common methods:
Method 1: Changing the Number Format
This is the simplest way to remove scientific notation. You can change the number format of the cell or range of cells to display the number in its full form.
- Select the cell or range of cells that you want to change.
- Right-click on the selection and choose “Format Cells” from the context menu.
- In the Format Cells dialog box, click on the “Number” tab.
- Under Category, select “Number” and then choose the desired number of decimal places.
- Click OK to apply the changes.
Method 2: Using the FIXED Function
The FIXED function in Excel can be used to format a number as text with a specified number of decimal places, effectively removing scientific notation.
- =FIXED(number, decimals, no_commas)
- Where “number” is the number you want to format, “decimals” is the number of decimal places to display, and “no_commas” is a logical value that specifies whether to include commas as thousand separators.
Method 3: Applying a Custom Number Format
If you frequently work with numbers that are displayed in scientific notation, you might find it useful to create a custom number format that automatically displays numbers in their full form.
- Select the cell or range of cells you want to format.
- Right-click and choose “Format Cells”.
- In the Format Cells dialog box, click on the “Number” tab.
- Choose “Custom” from the Category list.
- In the “Type” field, you can enter a custom format. For example, entering “0.##############” will display a number with up to 14 decimal places, removing scientific notation.
Example Use Cases
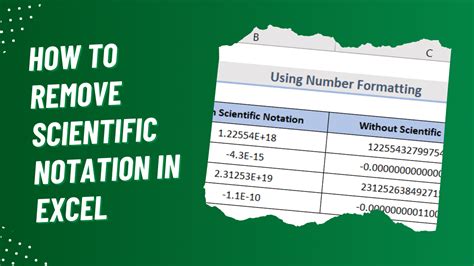
Removing scientific notation can be useful in a variety of situations. For instance, in financial reports, it’s often more readable to display dollar amounts in their full form rather than in scientific notation. In scientific research, while scientific notation is often preferred for its precision and clarity, there may be instances where displaying the full number is necessary for calculations or presentations.
Common Issues and Solutions
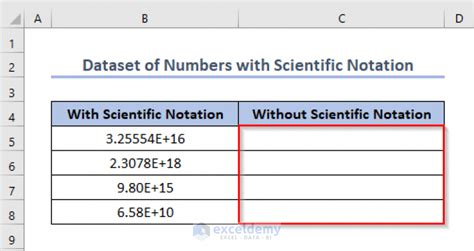
Sometimes, even after applying the above methods, Excel might still display numbers in scientific notation. This could be due to the cell format being set to “General” or due to the number being too large or too small for Excel to handle in a standard decimal format. In such cases, ensuring that the cell format is explicitly set to a number format that can handle the size of the number can resolve the issue.
📝 Note: When working with very large or very small numbers, it's essential to ensure that the format you choose can accurately display the number without losing precision.
Best Practices for Working with Large and Small Numbers in Excel
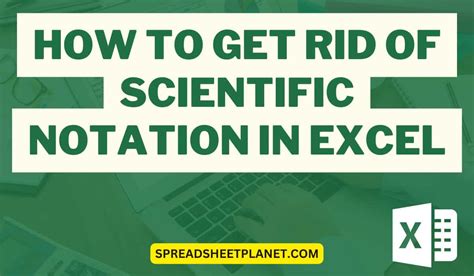
To avoid issues with scientific notation and ensure that your data is displayed and calculated accurately: - Always check the number format of your cells, especially when working with large or small numbers. - Use custom number formats when necessary to ensure that numbers are displayed in a readable and calculable form. - Be mindful of the precision of your numbers, as some operations or formats might reduce precision.
How do I stop Excel from automatically converting numbers to scientific notation?
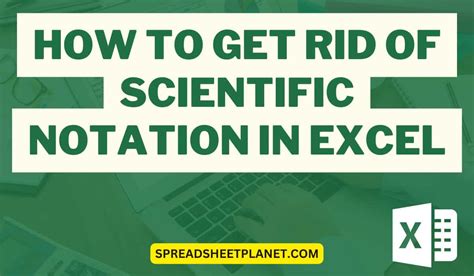
+
You can prevent Excel from automatically converting numbers to scientific notation by changing the cell format to a number format that can handle the size of the number you are working with. Select the cell, right-click, choose "Format Cells", and then select an appropriate number format under the "Number" tab.
Can I remove scientific notation from an entire column or worksheet at once?
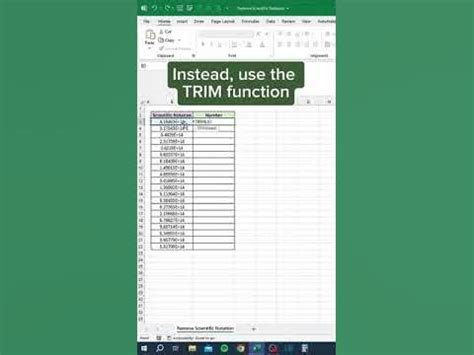
+
Yes, you can remove scientific notation from an entire column or worksheet by selecting all the cells you want to change, right-clicking, and then choosing "Format Cells" to apply your desired number format to all selected cells at once.
How do I ensure that my numbers are displayed with the correct number of decimal places after removing scientific notation?
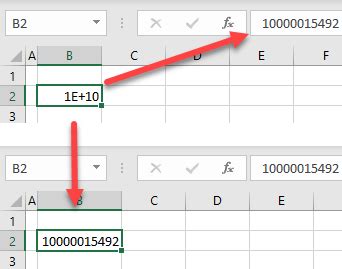
+
After removing scientific notation, you can ensure that your numbers are displayed with the correct number of decimal places by selecting the cells, right-clicking, choosing "Format Cells", and then specifying the number of decimal places under the "Number" tab. Alternatively, you can use the FIXED function in a formula to specify the number of decimal places for display purposes.
In summary, removing scientific notation in Excel can enhance the readability and usability of your data, especially in presentations and certain types of calculations. By understanding how to change number formats, use functions like FIXED, and apply custom number formats, you can effectively manage how numbers are displayed in your Excel worksheets. Whether you’re working with financial data, scientific research, or any other type of numerical information, being able to control the display of numbers is a crucial skill for getting the most out of Excel.