Calculate Average Of Percentages In Excel
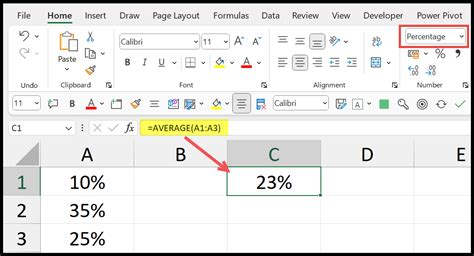
Calculating Average of Percentages in Excel

When working with percentages in Excel, calculating the average can be a bit tricky. The average of a set of percentages is not as straightforward as calculating the average of a set of numbers. In this article, we will explore the different ways to calculate the average of percentages in Excel.
Understanding Percentages in Excel

Before we dive into calculating the average of percentages, let’s first understand how Excel handles percentages. In Excel, percentages are stored as decimal values. For example, 25% is stored as 0.25. This is important to keep in mind when calculating the average of percentages.
Method 1: Using the AVERAGE Function
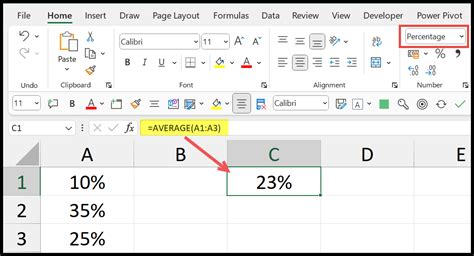
The simplest way to calculate the average of a set of percentages in Excel is to use the AVERAGE function. To do this, follow these steps:
- Select the cell where you want to display the average
- Type “=AVERAGE(” and select the range of cells that contain the percentages
- Close the parenthesis and press Enter
=AVERAGE(A1:A5)
This will give you the average of the percentages as a decimal value. To convert this to a percentage, multiply the result by 100.Method 2: Using the AVERAGEIF Function
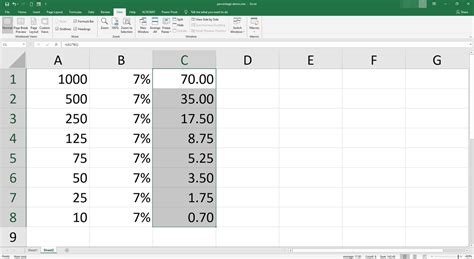
If you want to calculate the average of a set of percentages based on certain criteria, you can use the AVERAGEIF function. For example, if you have a range of cells A1:A5 that contain the percentages and a range of cells B1:B5 that contain the criteria, the formula would be:
=AVERAGEIF(B1:B5, “criteria”, A1:A5)
Replace “criteria” with the actual criteria you want to use.Method 3: Using a Pivot Table
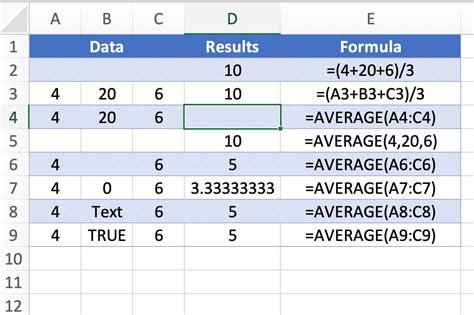
If you have a large dataset with multiple columns and rows, you can use a pivot table to calculate the average of a set of percentages. To do this, follow these steps:
- Select the entire dataset
- Go to the “Insert” tab and click on “PivotTable”
- Drag the percentage field to the “Values” area
- Right-click on the percentage field and select “Value Field Settings”
- Select “Average” as the summary type
Method 4: Using a Formula with Absolute References

If you want to calculate the average of a set of percentages and ensure that the formula does not change when you copy it to other cells, you can use absolute references. For example, if you have a range of cells A1:A5 that contain the percentages, the formula would be:
=AVERAGE(A1:A5)
The dollar signs ($) indicate that the references are absolute.Common Mistakes to Avoid

When calculating the average of percentages in Excel, there are some common mistakes to avoid:
- Not converting the percentages to decimal values
- Not using absolute references when necessary
- Not checking for errors in the data
Best Practices
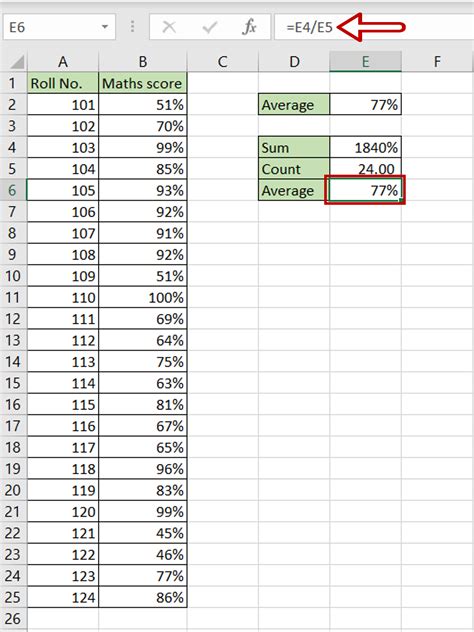
Here are some best practices to keep in mind when calculating the average of percentages in Excel:
- Use the AVERAGE function whenever possible
- Use absolute references when necessary
- Check for errors in the data
- Use pivot tables for large datasets
| Method | Description |
|---|---|
| AVERAGE Function | Calculates the average of a set of percentages |
| AVERAGEIF Function | Calculates the average of a set of percentages based on certain criteria |
| Pivot Table | Calculates the average of a set of percentages for large datasets |
| Formula with Absolute References | Calculates the average of a set of percentages with absolute references |
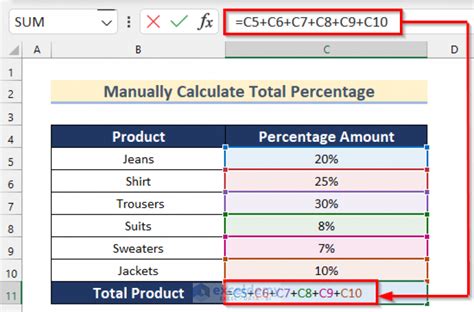
📝 Note: When working with percentages in Excel, it's essential to understand how Excel handles percentages and to use the correct formulas and functions to calculate the average.
In summary, calculating the average of percentages in Excel can be done using various methods, including the AVERAGE function, AVERAGEIF function, pivot tables, and formulas with absolute references. By understanding how Excel handles percentages and using the correct formulas and functions, you can ensure that your calculations are accurate and reliable. Remember to avoid common mistakes and follow best practices to ensure that your calculations are efficient and accurate. The key to mastering Excel is to practice and experiment with different formulas and functions, so don’t be afraid to try new things and explore the many features that Excel has to offer.
What is the difference between the AVERAGE and AVERAGEIF functions in Excel?
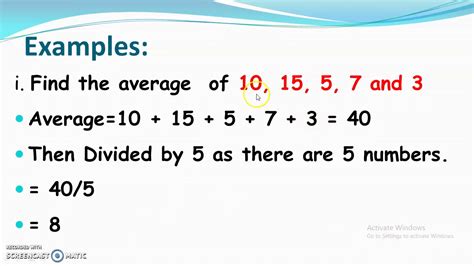
+
The AVERAGE function calculates the average of a set of numbers, while the AVERAGEIF function calculates the average of a set of numbers based on certain criteria.
How do I convert a percentage to a decimal value in Excel?

+
To convert a percentage to a decimal value in Excel, divide the percentage by 100. For example, to convert 25% to a decimal value, use the formula =25⁄100.
What is the purpose of using absolute references in Excel formulas?
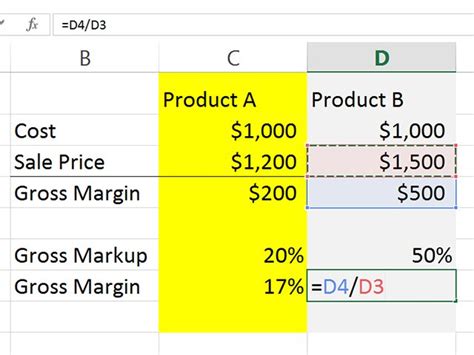
+
Absolute references are used to ensure that a formula does not change when it is copied to other cells. This is useful when you want to reference a specific cell or range of cells in a formula, regardless of where the formula is located.