Find P Value In Excel Easily
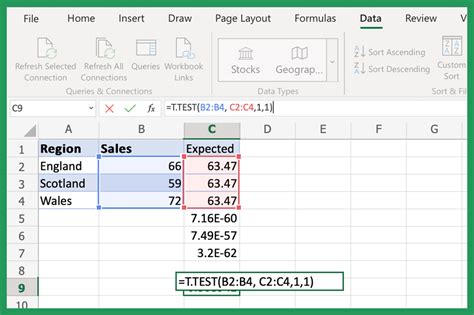
Introduction to P-Value in Excel

When working with statistical data in Excel, understanding the concept of p-value is crucial. The p-value, or probability value, is a key component in hypothesis testing, helping you determine the significance of your results. In this article, we will delve into the world of p-values in Excel, exploring what they are, how to calculate them, and their interpretation.
Understanding P-Value

The p-value is a measure that helps you understand whether the results you obtained from your sample are due to chance or if they reflect a real effect. Essentially, it tells you the probability of observing your results (or more extreme) assuming that the null hypothesis is true. The lower the p-value, the stronger the evidence that you should reject the null hypothesis.
Calculating P-Value in Excel

Excel provides several functions to calculate the p-value for different types of hypothesis tests. Here are the steps for some common tests:
- For a one-sample t-test: Use the T.DIST or T.DIST.2T function. The syntax is T.DIST(x, df, tails), where x is the t-statistic, df is the degrees of freedom, and tails specify whether it’s a one-tailed or two-tailed test.
- For a two-sample t-test: Use the T.DIST.2T function with the calculated t-statistic and degrees of freedom.
- For ANOVA: Use the F.DIST function for the F-statistic.
Here is a simple example of calculating the p-value for a one-sample t-test:
| Function | Syntax | Description |
|---|---|---|
| T.DIST | =T.DIST(2.5, 10, 2) | Calculates the p-value for a t-statistic of 2.5 with 10 degrees of freedom for a two-tailed test. |
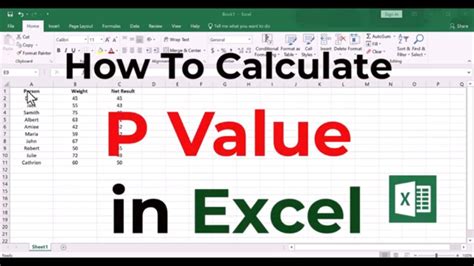
Interpreting P-Value
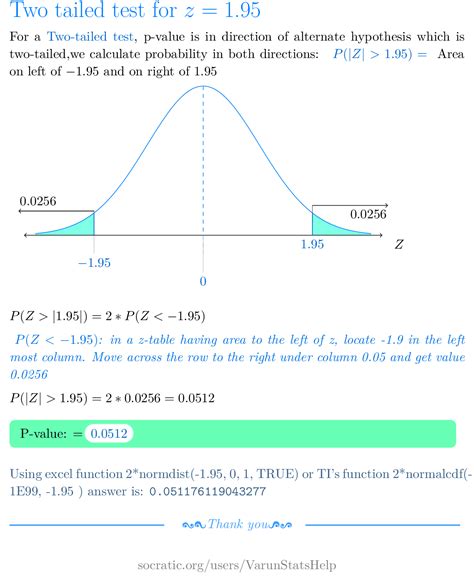
Interpreting the p-value is straightforward: - If the p-value is less than your significance level (usually 0.05), you reject the null hypothesis, suggesting that your results are statistically significant. - If the p-value is greater than your significance level, you fail to reject the null hypothesis, indicating that your results could be due to chance.
Common Mistakes in Interpreting P-Values

There are several common mistakes people make when interpreting p-values: - Confusing statistical significance with practical significance: A result can be statistically significant but not practically significant, meaning the effect size is small. - Assuming the null hypothesis is proven false just because it’s rejected: The failure to reject the null hypothesis doesn’t necessarily prove it true; it simply suggests there’s not enough evidence to reject it.
📝 Note: Always consider the context of your study and the limitations of your data when interpreting p-values.
Using Excel for Hypothesis Testing
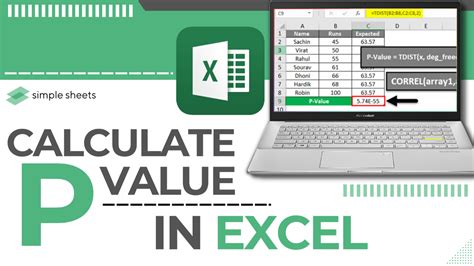
Excel offers a range of tools for hypothesis testing, including the Analysis ToolPak, which provides functions for t-tests, ANOVA, and regression analysis. To access these tools, you may need to activate the Analysis ToolPak add-in.
Advanced Topics in P-Value Calculation
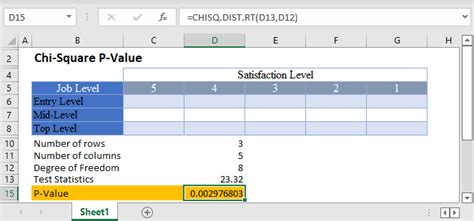
For more complex analyses, such as multiple regression or logistic regression, calculating the p-value involves understanding the specific statistical model and using the appropriate Excel functions or add-ins. The LINEST function, for example, can be used for linear regression analysis, providing coefficients, standard errors, and p-values for the predictors.
In summary, calculating and interpreting p-values in Excel is a fundamental skill for data analysis. By understanding how to use the appropriate functions and avoiding common pitfalls in interpretation, you can make informed decisions based on your data.
To further solidify your understanding, let’s look at a few examples and best practices in calculating and interpreting p-values in various statistical tests.
Now, let’s move towards wrapping up our discussion on p-values in Excel, ensuring you have a comprehensive understanding to apply in your statistical analyses.
The key points to remember include understanding what p-values represent, how to calculate them using Excel functions, and how to interpret them correctly in the context of your research or analysis.
What does a low p-value indicate?
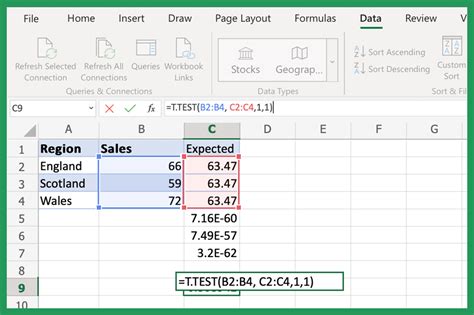
+
A low p-value indicates that the results are statistically significant, suggesting that the observed effects are unlikely to be due to chance.
How do I calculate the p-value in Excel for a t-test?
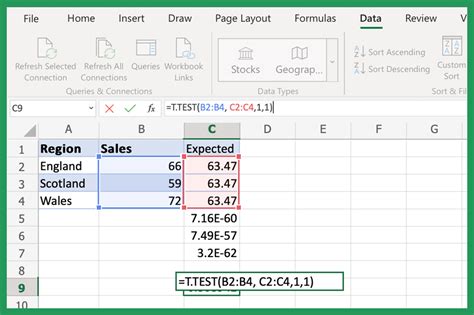
+
You can calculate the p-value for a t-test in Excel using the T.DIST or T.DIST.2T function, depending on whether it’s a one-tailed or two-tailed test.
What is the significance level, and how does it relate to the p-value?
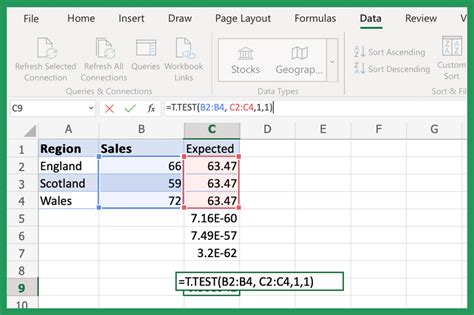
+
The significance level, often set at 0.05, is the threshold against which the p-value is compared. If the p-value is less than the significance level, the null hypothesis is rejected, indicating statistical significance.