Calculate Percentage Increase In Excel
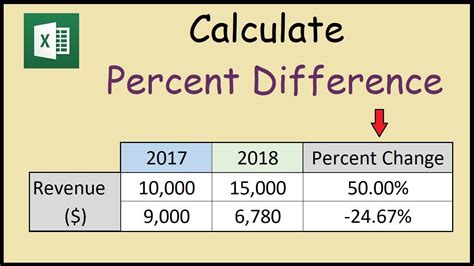
Introduction to Calculating Percentage Increase in Excel

Calculating the percentage increase in Excel is a common task that can be accomplished using various methods. The percentage increase is used to determine the difference between two values and express it as a percentage of the original value. This can be useful in a variety of situations, such as calculating the increase in sales, the growth of an investment, or the change in a metric over time. In this article, we will explore the different ways to calculate the percentage increase in Excel.
Method 1: Using the Percentage Increase Formula

The most common method to calculate the percentage increase in Excel is by using the formula: ((New Value - Old Value) / Old Value) * 100. This formula subtracts the old value from the new value, divides the result by the old value, and then multiplies by 100 to convert to a percentage.
For example, suppose we want to calculate the percentage increase in sales from 100 to 120. We can use the formula: ((120 - 100) / 100) * 100 = 20%. This means that the sales have increased by 20%.
Method 2: Using the Percent Change Function

Another way to calculate the percentage increase in Excel is by using the PERCENTCHANGE function, which is available in Excel 2013 and later versions. The syntax for this function is: PERCENTCHANGE(old_value, new_value).
Using the same example as before, we can calculate the percentage increase in sales using the PERCENTCHANGE function: =PERCENTCHANGE(100, 120) = 20%.
Method 3: Using a Percentage Increase Calculator
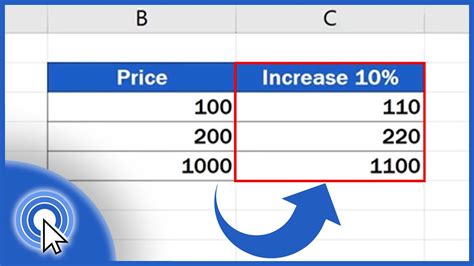
If you need to calculate the percentage increase frequently, you can create a percentage increase calculator in Excel. This can be done by creating a table with the old value, new value, and percentage increase columns.
Here is an example of a percentage increase calculator:
| Old Value | New Value | Percentage Increase |
|---|---|---|
| 100 | 120 | =((120-100)/100)*100 |

You can then use this table to calculate the percentage increase for different values.
Tips and Tricks

When calculating the percentage increase in Excel, there are a few tips and tricks to keep in mind:
- Make sure to use the correct order of operations when using the formula: ((New Value - Old Value) / Old Value) * 100.
- Use absolute references when referencing cells in the formula, especially if you are using the formula in a table or range.
- You can also use the percentage increase formula to calculate the percentage decrease by changing the sign of the result.
- If you are calculating the percentage increase for a range of values, you can use an array formula to calculate the percentage increase for each value in the range.
📝 Note: When calculating the percentage increase, make sure to check for any errors or inconsistencies in the data, as this can affect the accuracy of the results.
Common Errors and Troubleshooting

When calculating the percentage increase in Excel, there are a few common errors and troubleshooting tips to keep in mind:
- Make sure to check for any division by zero errors, as this can result in an error message.
- If you are getting an error message, check to make sure that the formula is correct and that the references are correct.
- If you are using the PERCENTCHANGE function, make sure that you are using the correct syntax and that the function is available in your version of Excel.
Conclusion and Final Thoughts

Calculating the percentage increase in Excel is a useful skill that can be applied to a variety of situations. By using the formula ((New Value - Old Value) / Old Value) * 100, the PERCENTCHANGE function, or a percentage increase calculator, you can easily calculate the percentage increase for different values. Remember to keep in mind the tips and tricks, as well as common errors and troubleshooting tips, to ensure accurate results.
What is the formula for calculating the percentage increase in Excel?

+
The formula for calculating the percentage increase in Excel is: ((New Value - Old Value) / Old Value) * 100.
What is the PERCENTCHANGE function in Excel?

+
The PERCENTCHANGE function in Excel is used to calculate the percentage change between two values. The syntax for this function is: PERCENTCHANGE(old_value, new_value).
How do I troubleshoot errors when calculating the percentage increase in Excel?

+
To troubleshoot errors when calculating the percentage increase in Excel, make sure to check for any division by zero errors, and check that the formula is correct and that the references are correct. If you are using the PERCENTCHANGE function, make sure that you are using the correct syntax and that the function is available in your version of Excel.



