Find Duplicates In Excel Two Columns

Introduction to Finding Duplicates in Excel

When working with large datasets in Excel, it’s common to encounter duplicate values. These duplicates can be in a single column or across multiple columns. Finding and managing these duplicates is crucial for data accuracy and efficiency. This guide will focus on finding duplicates in two columns in Excel, a task that can be accomplished using various methods, including formulas, conditional formatting, and Excel’s built-in tools.
Understanding Duplicates in Excel
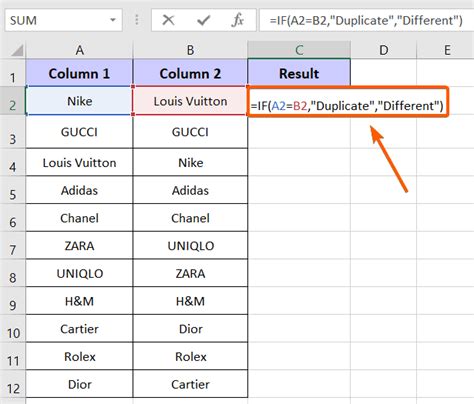
Duplicates in Excel refer to rows or cells that contain the same value or combination of values. When dealing with two columns, a duplicate is considered when the combination of values in both columns matches another row’s combination. For example, if you have a list of names and email addresses, a duplicate would be another row with the same name and email address.
Method 1: Using Conditional Formatting

Conditional formatting is a powerful tool in Excel that allows you to highlight cells based on specific conditions, including duplicates. Here’s how to use it to find duplicates in two columns: - Select the range of cells across the two columns you want to check for duplicates. - Go to the “Home” tab on the Ribbon. - Click on “Conditional Formatting” and then select “Highlight Cells Rules” > “Duplicate Values”. - In the dialog box, you can choose the formatting you want to apply to the duplicates. - Click “OK” to apply the formatting.
This method will highlight all duplicate combinations in the selected range but won’t remove them. It’s useful for visually identifying duplicates.
Method 2: Using Formulas
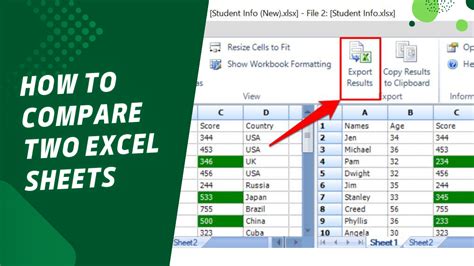
You can use a formula to identify duplicates in two columns. The COUNTIFS function is particularly useful for this purpose: - Assume your data is in columns A and B, starting from row 1. - In a new column (say, column C), enter the following formula in the first row of your data (C1):
=COUNTIFS(A:A, A1, B:B, B1) > 1
- Drag the formula down to apply it to all rows.
- This formula returns TRUE if the combination in columns A and B is a duplicate and FALSE otherwise.
You can then filter on this column to show only the duplicates.
Method 3: Using Excel’s Remove Duplicates Feature
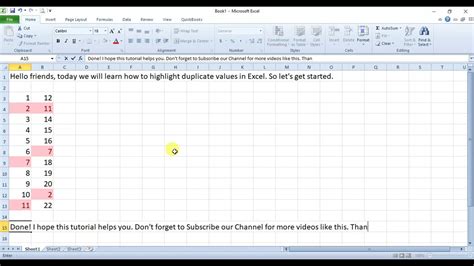
Excel has a built-in feature to remove duplicates, which can also be used to identify them: - Select the range of cells including the header row. - Go to the “Data” tab on the Ribbon. - Click on “Remove Duplicates”. - In the Remove Duplicates dialog box, select the columns you want to consider for duplicate removal. - Before clicking “OK”, make sure to check the box that says “My data has headers” if your range includes headers. - Instead of clicking “OK” to remove duplicates, click “Cancel” and then apply a filter to your data to highlight duplicates, or proceed with removing them if that’s your intention.
Method 4: Using PivotTables
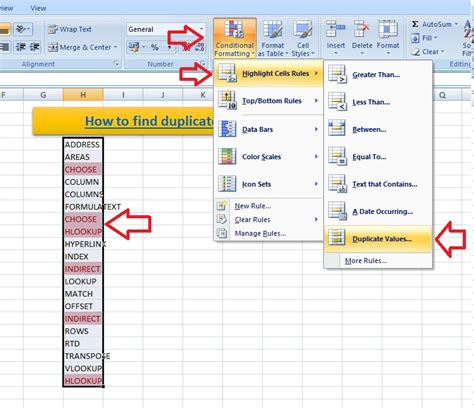
PivotTables can also be used to identify duplicates by counting the occurrences of each combination: - Select your data range. - Go to the “Insert” tab and click on “PivotTable”. - Choose a cell to place your PivotTable and click “OK”. - Drag one of your columns to the “Row Labels” area and the other to the “Row Labels” as well, so both are listed. - Then, drag any field to the “Values” area. It doesn’t matter which field you choose since we’re just using it to count occurrences. - Right-click on the field in the “Values” area and select “Value Field Settings”. - Change the value field setting to “Count” and click “OK”.
This method gives you a count of each unique combination and can help in identifying duplicates by showing which combinations occur more than once.
Method 5: Using VBA Macro

For those comfortable with VBA, you can write a macro to find duplicates:
Sub FindDuplicates()
Dim ws As Worksheet
Set ws = ThisWorkbook.Sheets("Sheet1") 'Change to your sheet name
Dim rng As Range
Set rng = ws.Range("A1:B" & ws.Cells(ws.Rows.Count, "A").End(xlUp).Row)
rng.RemoveDuplicates Columns:=Array(1, 2), Header:=xlYes
End Sub
This macro removes duplicates based on columns A and B. You can modify it to simply highlight duplicates by iterating over the range and checking for duplicates instead of removing them.
📝 Note: When using any method to identify or remove duplicates, ensure you have a backup of your original data to avoid losing important information.
To summarize, finding duplicates in two columns in Excel can be efficiently done using conditional formatting for a quick visual check, formulas for more detailed analysis, Excel’s built-in remove duplicates feature, PivotTables for a summary view, or VBA macros for automation. Each method has its use case, and the choice depends on your specific needs and comfort level with Excel.
What is the fastest way to find duplicates in Excel?

+
The fastest way often involves using Excel’s built-in “Remove Duplicates” feature or conditional formatting for a quick visual check.
Can I find duplicates across more than two columns?

+
Yes, all the methods mentioned (except the formula example which would need adjustment) can be applied to find duplicates across more than two columns by simply including more columns in your selection or criteria.
How do I automatically remove duplicates in Excel?

+
You can use the “Remove Duplicates” feature under the Data tab, or for automation, consider using a VBA macro that can be run at the click of a button or even on file open/close events.