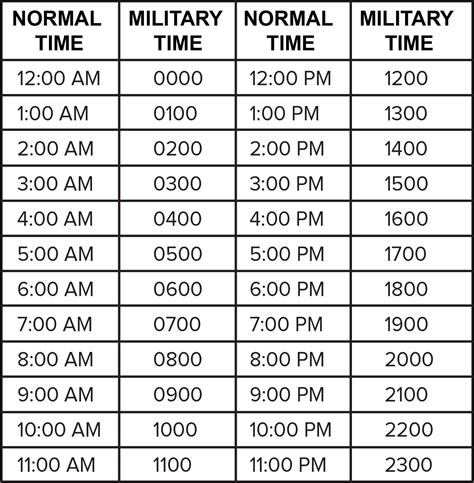Find Cumulative Frequency In Excel
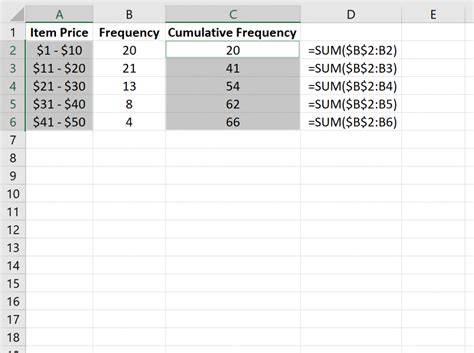
Introduction to Cumulative Frequency
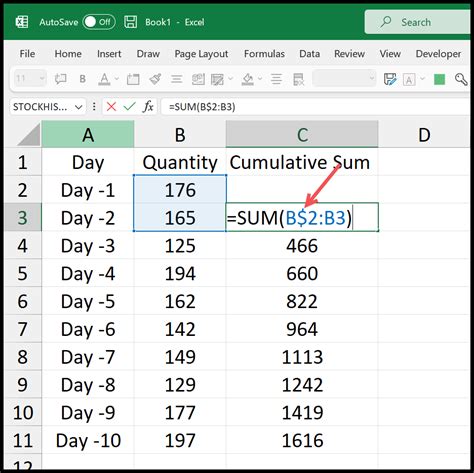
When analyzing data, understanding the distribution and accumulation of values over a range is crucial. One effective way to visualize and calculate this accumulation is through the use of cumulative frequencies. Cumulative frequency is a measure that shows the running total of frequencies over different ranges or categories. It’s widely used in statistics, data analysis, and business intelligence to understand how data points accumulate over various intervals. In Excel, calculating cumulative frequencies can be straightforward and highly beneficial for data analysis. This article will guide you through the steps of finding cumulative frequency in Excel.
Understanding Cumulative Frequency
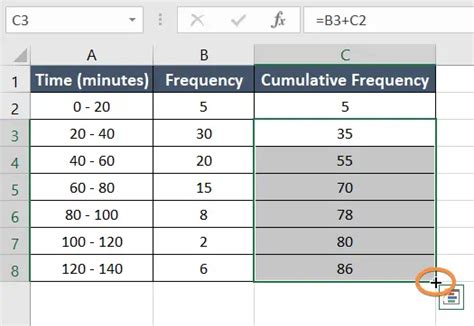
Before diving into the Excel tutorial, it’s essential to grasp what cumulative frequency represents. Essentially, it’s the total frequency of all values up to a certain point in a dataset. For instance, if you’re analyzing exam scores, the cumulative frequency of scores up to 70 would include all students who scored 70 or less. This measure helps in understanding the proportion of data points that fall below a certain threshold.
Preparing Your Data in Excel
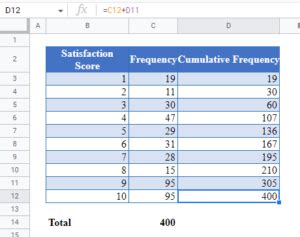
To start calculating cumulative frequencies in Excel, you first need to prepare your data. Here are the steps: - Organize Your Data: Ensure your data is organized in a column. For this example, let’s say you have exam scores in column A. - Determine Your Bins or Ranges: Decide on the ranges or bins you want to use for calculating cumulative frequencies. For exam scores, you might use ranges like 0-50, 51-60, etc. - Use the FREQUENCY Function: The FREQUENCY function in Excel calculates how often values fall into a range. The syntax is
FREQUENCY(data_array, bins_array), where data_array is the range of values you want to analyze, and bins_array is the range of bins.
Calculating Cumulative Frequency
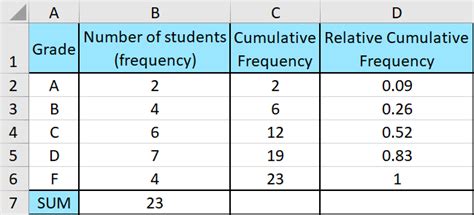
To calculate the cumulative frequency, you can use a combination of the FREQUENCY function and a bit of arithmetic in Excel. Here’s how: 1. Calculate Frequency: First, calculate the frequency of each range using the FREQUENCY function. 2. Calculate Cumulative Frequency: Then, use the formula
=SUM(above cell:FREQUENCY result) to calculate the cumulative frequency for each range, starting from the top. You can also use =SUM($B$2:B2) assuming your frequency results start in cell B2.
Step-by-Step Guide
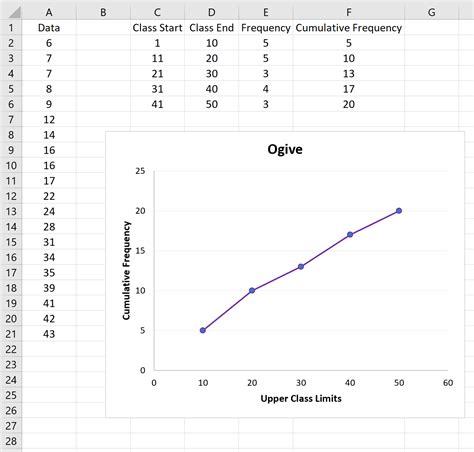
Here is a more detailed, step-by-step guide to calculating cumulative frequency in Excel: - Step 1: Enter Your Data: Place your data (e.g., exam scores) in column A. - Step 2: Define Your Bins: In another column (say, column B), define your bins or ranges (e.g., 0, 50, 60, etc.). - Step 3: Apply the FREQUENCY Function: In a new column (e.g., column C), next to your first bin, enter the FREQUENCY function:
=FREQUENCY(A:A, B:B). This will give you the frequency of scores up to each bin.
- Step 4: Calculate Cumulative Frequency: In another column (e.g., column D), calculate the cumulative frequency. For the first bin, the formula would be =C2 (assuming the first frequency result is in cell C2). For subsequent bins, use =SUM($C$2:C2) and copy this formula down.
Example Table
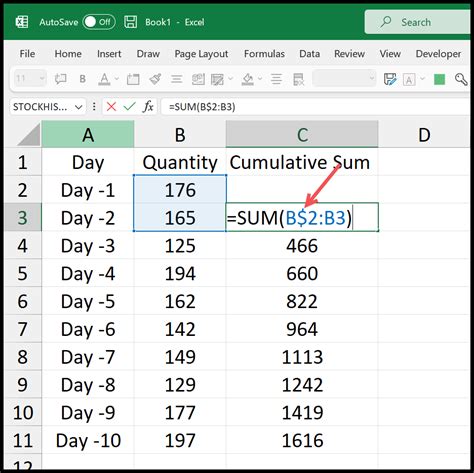
Here’s an example of what your data and calculations might look like:
| Scores (Range) | Frequency | Cumulative Frequency |
|---|---|---|
| 0-50 | 10 | 10 |
| 51-60 | 15 | 25 |
| 61-70 | 20 | 45 |
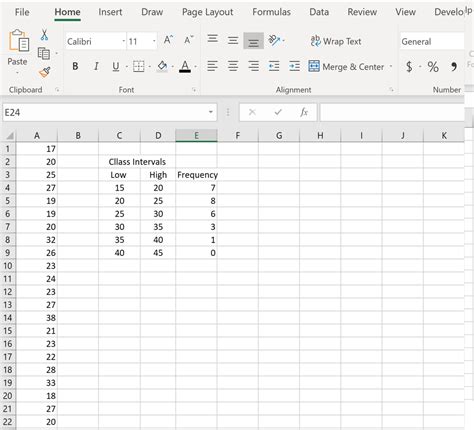
Visualizing Cumulative Frequency
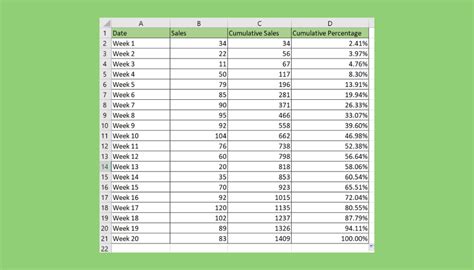
To better understand and present your cumulative frequency data, consider creating a chart. Excel offers various chart types, such as line charts or area charts, which can effectively display cumulative data. To create a chart: - Select your data range (including headers). - Go to the “Insert” tab. - Choose the appropriate chart type. - Customize the chart as needed to clearly visualize your cumulative frequencies.
📝 Note: Always ensure your data is clean and well-organized before starting any analysis in Excel. This includes handling missing values and outliers appropriately.
In summary, calculating cumulative frequencies in Excel is a powerful way to understand how data accumulates over different ranges or categories. By following the steps outlined above, you can leverage the FREQUENCY function and basic arithmetic to derive valuable insights from your data. Remember, data analysis is about telling a story with your data, and tools like cumulative frequency help you craft a clearer, more compelling narrative.
What is cumulative frequency used for?
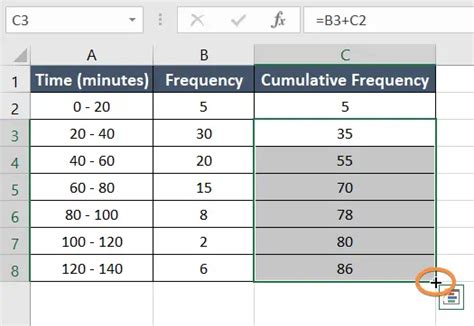
+
Cumulative frequency is used to understand the running total of frequencies over different ranges or categories in a dataset. It helps in analyzing how data points accumulate over various intervals.
How do I calculate cumulative frequency in Excel?
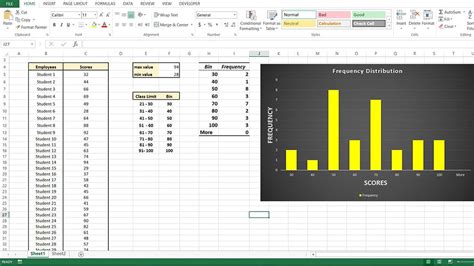
+
To calculate cumulative frequency, first use the FREQUENCY function to get the frequency of each range, then use a formula like =SUM($above cell:FREQUENCY result) to calculate the cumulative frequency for each range.
What are the benefits of visualizing cumulative frequency data?
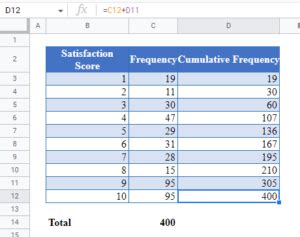
+
Visualizing cumulative frequency data, such as through a line or area chart, helps in clearly understanding how data accumulates over different ranges. It provides a quick and intuitive way to grasp the distribution of data points.