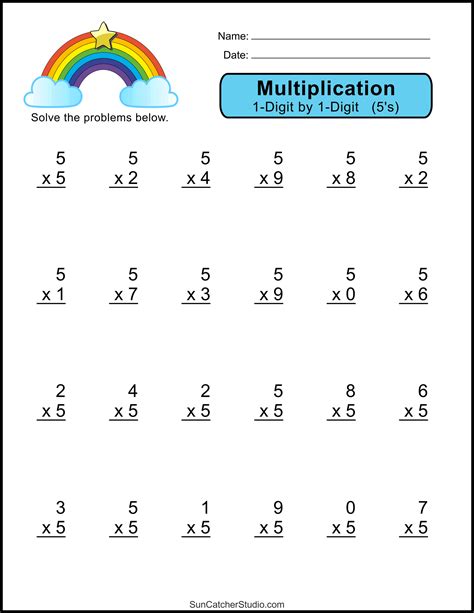Average Percentages in Excel
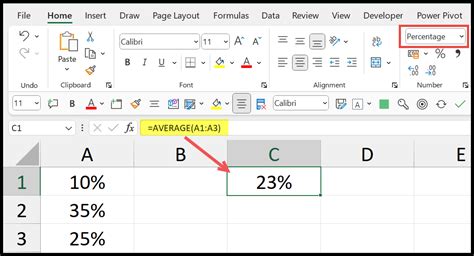
Average Percentages in Excel: A Comprehensive Guide
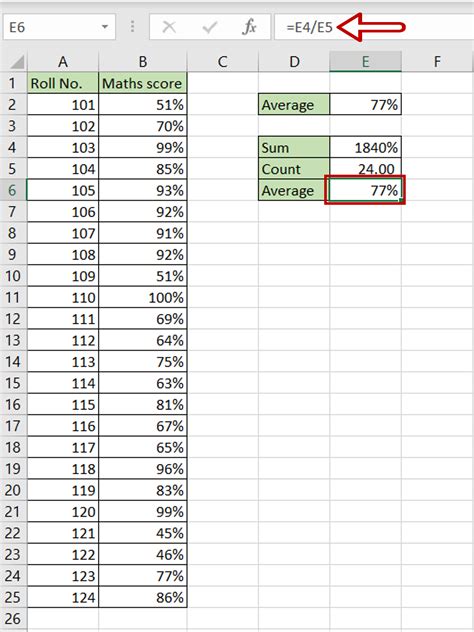
Calculating average percentages in Excel is a common task, especially in fields like finance, education, and data analysis. In this article, we will delve into the world of average percentages, exploring what they are, how to calculate them, and the various methods and formulas you can use in Excel to achieve accurate results.
Understanding Average Percentages
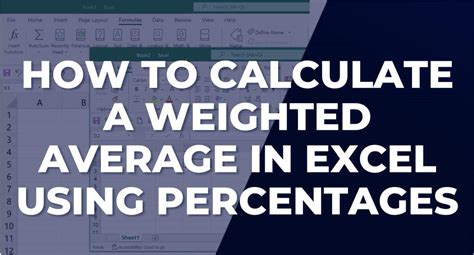
Before we dive into the calculations, it’s essential to understand what average percentages represent. An average percentage is a measure that calculates the mean of a set of percentages. This can be useful in comparing performance, growth, or success rates over time or across different groups. For instance, in education, average percentages can be used to compare student performance across different subjects or classes. In finance, they can help in analyzing the average return on investment (ROI) of different assets or portfolios.
Calculating Average Percentages in Excel
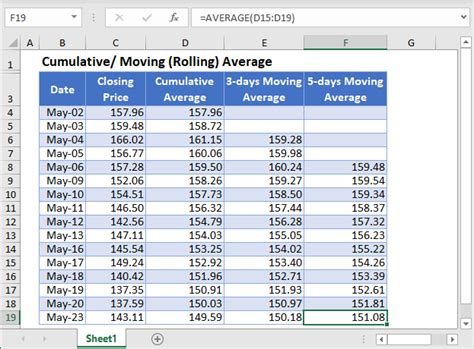
Excel provides several ways to calculate average percentages, depending on the complexity of your data and the specific requirements of your analysis. Here are the steps for the most common method:
- Simple Average Percentage: If you have a list of percentages and you want to find the average, you can use the AVERAGE function in Excel. The syntax is simple:
AVERAGE(range), where “range” refers to the cells containing the percentages you want to average. - Weighted Average Percentage: In cases where each percentage has a different weight or importance, you can use the weighted average formula. This is particularly useful in scenarios like calculating the overall grade of a student where different subjects have different weights.
The formula for the weighted average is: SUM-product of each percentage and its weight / SUM of all weights.
In Excel, this can be achieved using the SUMPRODUCT and SUM functions combined in a formula like this: =SUMPRODUCT(range1, range2) / SUM(range2), where range1 is the range of percentages, and range2 is the range of corresponding weights.
Example Calculations
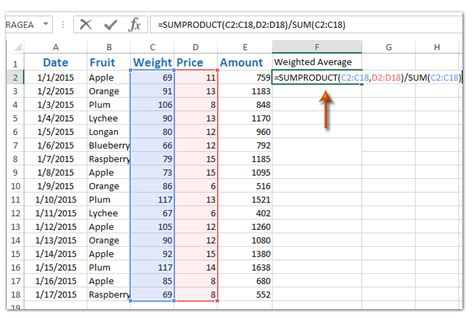
Let’s consider an example to make the calculation clearer. Suppose we have the following percentages representing the scores of a student in different subjects: 85%, 90%, 78%, and 92%. To find the average percentage, we would follow these steps:
- Enter the percentages in a column, for example, cells A1:A4.
- In a new cell, say B1, enter the formula:
=AVERAGE(A1:A4) - Press Enter, and Excel will calculate and display the average percentage.
For a weighted average, if these subjects have different weights (e.g., 30% for the first subject, 25% for the second, 20% for the third, and 25% for the fourth), you would:
- Enter the percentages in one column (e.g., A1:A4).
- Enter the corresponding weights in another column (e.g., B1:B4).
- In a new cell, use the weighted average formula:
=SUMPRODUCT(A1:A4, B1:B4) / SUM(B1:B4)
Using PivotTables for Average Percentages
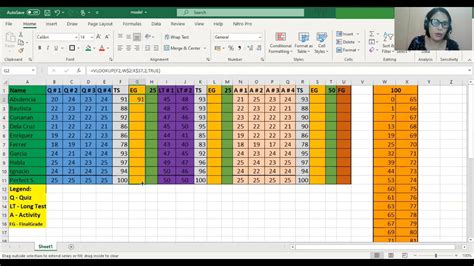
Another powerful tool in Excel for calculating average percentages, especially when dealing with large datasets, is the PivotTable. PivotTables allow you to summarize and analyze large datasets efficiently. Here’s how you can use a PivotTable to calculate average percentages:
- Select your data range, including headers.
- Go to the “Insert” tab and click on “PivotTable”.
- Choose a cell to place your PivotTable and click “OK”.
- In the PivotTable Fields pane, drag your percentage field to the “Values” area.
- Right-click on the field in the “Values” area and select “Value Field Settings”.
- Under “Summarize by”, choose “Average” and click “OK”.
This will give you the average percentage of your selected data.
Common Errors and Troubleshooting
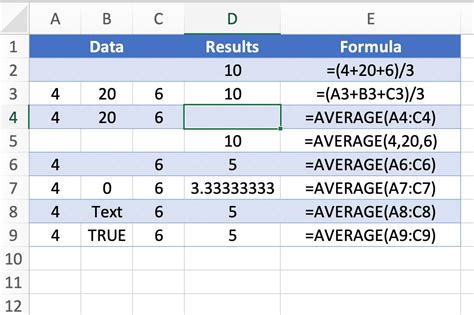
When calculating average percentages in Excel, you might encounter a few common errors, such as:
- #DIV/0! Error: This occurs when you’re calculating a weighted average and the sum of the weights is zero. Ensure that your weights are correctly entered and sum up to a non-zero value.
- Inconsistent Data: Make sure all your percentages are entered as numbers (with or without the percent sign) and are in a consistent format. Using the percent sign (%) in your data will not affect the calculation as long as you’re using the percentage in a formula correctly.
📝 Note: Always verify your data for accuracy before performing calculations to ensure reliable results.
Best Practices for Working with Percentages in Excel
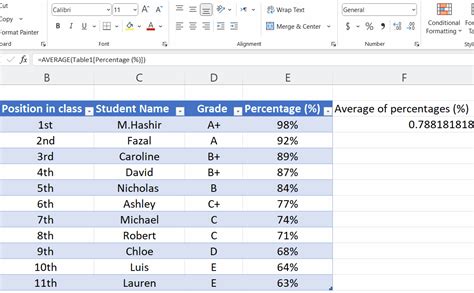
To work efficiently with percentages in Excel and avoid potential pitfalls:
- Use Consistent Formatting: Keep your percentages in a consistent format throughout your worksheet.
- Apply Percentages Correctly: When applying a percentage increase or decrease, use the formula correctly. For example, to increase a value by 10%, you would multiply it by 1.10.
- Use Absolute References: When necessary, use absolute references (A1) in your formulas to ensure that the correct cells are referenced even when the formula is copied to other cells.
| Subject | Score (%) | Weight (%) |
|---|---|---|
| Math | 85 | 30 |
| Science | 90 | 25 |
| English | 78 | 20 |
| History | 92 | 25 |
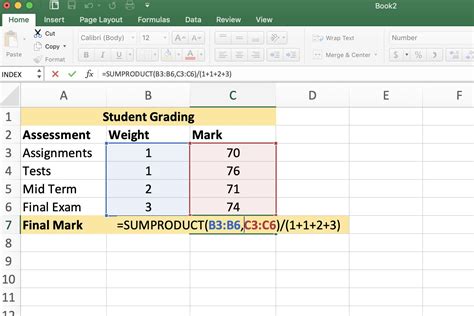
In conclusion, calculating average percentages in Excel is a straightforward process that can be accomplished using the AVERAGE function for simple averages and the SUMPRODUCT and SUM functions for weighted averages. By understanding the different methods and troubleshooting common errors, you can efficiently analyze and summarize your data, making informed decisions in various fields. Whether you’re a student, educator, financial analyst, or data enthusiast, mastering the calculation of average percentages in Excel is a valuable skill that will enhance your data analysis capabilities.
What is the difference between a simple average and a weighted average?
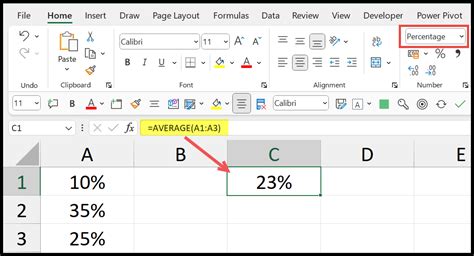
+
A simple average gives equal weight to all values, while a weighted average assigns different weights to different values, reflecting their relative importance or frequency.
How do I format a cell to display a percentage in Excel?
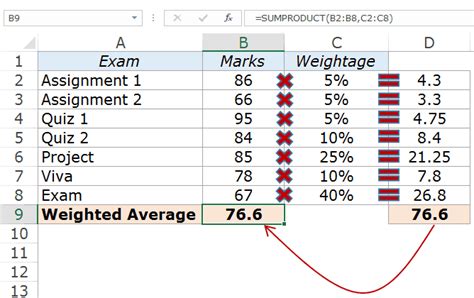
+
To format a cell as a percentage, select the cell, go to the “Home” tab, click on the “Number” group, and select “Percentage”. Excel will then display the value as a percentage.
Can I calculate the average percentage directly from percentages displayed in cells?
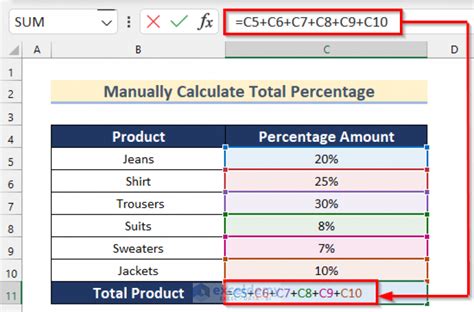
+
Yes, as long as the percentages are stored as numbers in Excel (even if they’re displayed as percentages due to formatting), you can calculate the average directly using the AVERAGE function or other applicable formulas.