Extract Year From Date In Excel

Extracting Year from Date in Excel

When working with dates in Excel, it’s often necessary to extract specific parts of the date, such as the year, month, or day. In this article, we’ll focus on extracting the year from a date in Excel. This can be useful for various purposes, such as data analysis, filtering, or creating custom charts.
Using the YEAR Function
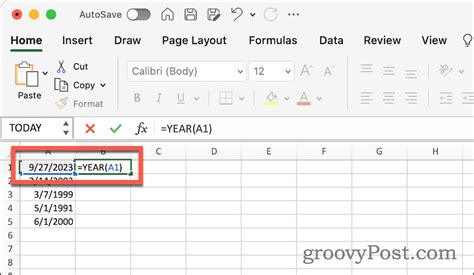
The most straightforward way to extract the year from a date in Excel is by using the YEAR function. This function takes a date as input and returns the year as a four-digit number. The syntax for the YEAR function is:
YEAR(date)
Where “date” is the cell containing the date you want to extract the year from.
Example Usage

Suppose you have a date in cell A1, and you want to extract the year from this date. You can use the YEAR function as follows:
=YEAR(A1)
Assuming the date in cell A1 is 2022-07-25, the YEAR function will return 2022.
Using Formulas with the YEAR Function

You can also combine the YEAR function with other formulas to perform more complex operations. For example, to extract the year from a date and then use it in a calculation, you can nest the YEAR function within another formula.
Alternative Methods

While the YEAR function is the most direct way to extract the year from a date, there are alternative methods you can use, especially if you’re working with older versions of Excel that might not support the YEAR function.
Using the INT and DATE Functions: You can use a combination of the INT and DATE functions to extract the year from a date. The formula would look something like this:
=INT((A1-DATE(YEAR(A1),1,1))/365)However, this method is more complex and may not account for leap years accurately.
Text to Columns: Another method is to use the Text to Columns feature, but this approach requires the date to be in a text format that can be split into year, month, and day components.
Handling Different Date Formats

Excel can handle dates in various formats, and the YEAR function works regardless of the date format displayed in the cell. However, it’s essential to ensure that Excel recognizes the value as a date. If Excel treats the date as text, you might need to convert it to a date format first.
Common Errors

When extracting years from dates, you might encounter a few common issues:
- #VALUE! Error: This error occurs if the cell containing the date is blank or if the date is not recognized as a valid date.
- #NAME! Error: This error appears if you misspell the YEAR function or if it’s not available in your version of Excel.
📝 Note: Always ensure your date values are correctly formatted and recognized by Excel to avoid errors when using the YEAR function.
Conclusion Summary

Extracting the year from a date in Excel is a straightforward process using the YEAR function. This function is versatile and can be used in various formulas to analyze or manipulate date data. By understanding how to use the YEAR function and being aware of potential errors, you can efficiently work with dates in Excel and make your data analysis more effective.
What is the purpose of the YEAR function in Excel?

+
The YEAR function in Excel is used to extract the year from a given date. It returns the year as a four-digit number.
How do I handle dates in different formats when using the YEAR function?
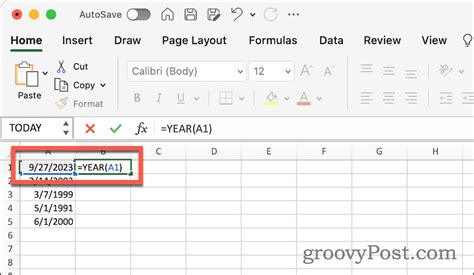
+
Excel can handle dates in various formats, and the YEAR function works regardless of the date format displayed in the cell. However, ensure that Excel recognizes the value as a date.
What are common errors encountered when using the YEAR function, and how can they be resolved?

+
Common errors include the #VALUE! error, which occurs if the cell containing the date is blank or not recognized as a valid date, and the #NAME! error, which appears if the YEAR function is misspelled or not available. Ensuring correct date formatting and function spelling can resolve these issues.