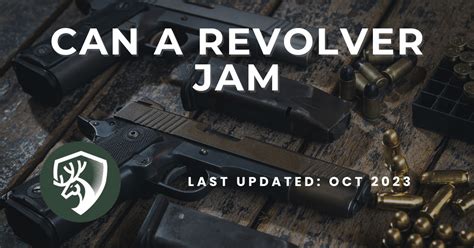Export Smartsheet to Excel

Introduction to Smartsheet and Excel

Smartsheet is a powerful project management tool that allows users to plan, track, and manage their work. It provides a range of features, including resource allocation, task management, and reporting. However, sometimes users may need to export their Smartsheet data to other applications, such as Microsoft Excel, for further analysis or reporting. In this blog post, we will explore the process of exporting Smartsheet to Excel.
Why Export Smartsheet to Excel?
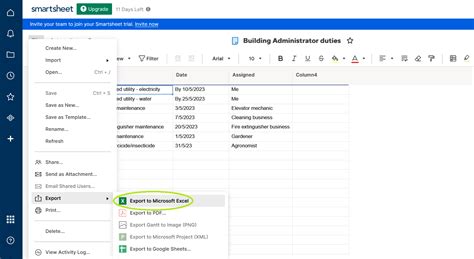
There are several reasons why users may want to export their Smartsheet data to Excel. Some of the most common reasons include: * Advanced data analysis: Excel provides a range of advanced data analysis tools, including pivot tables, charts, and formulas, that can help users gain deeper insights into their data. * Custom reporting: Excel allows users to create custom reports that can be tailored to their specific needs. * Integration with other tools: Excel can be integrated with other tools and applications, making it easier to share data and collaborate with others.
Step-by-Step Guide to Exporting Smartsheet to Excel
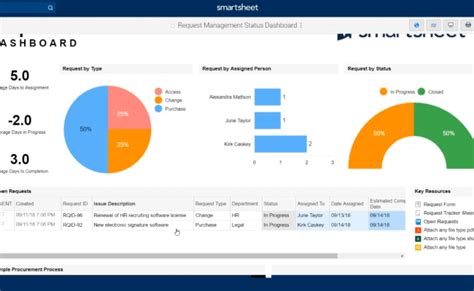
Exporting Smartsheet to Excel is a relatively straightforward process. Here are the steps to follow: * Log in to your Smartsheet account and select the sheet you want to export. * Click on the File menu and select Export. * Choose the Excel option from the drop-down menu. * Select the Export Type (e.g., Summary, Detail, or Form). * Choose the Layout option (e.g., Portrait or Landscape). * Click Export to download the Excel file.
📝 Note: Make sure you have the necessary permissions to export data from Smartsheet.
Tips and Tricks for Exporting Smartsheet to Excel
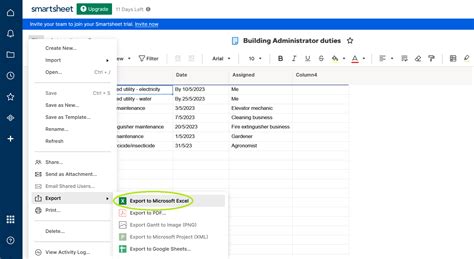
Here are some tips and tricks to keep in mind when exporting Smartsheet to Excel: * Use the correct export type: Choose the export type that best suits your needs. For example, if you want to export a summary of your data, choose the Summary option. * Customize the layout: Choose the layout option that best suits your needs. For example, if you want to export a report that will be printed, choose the Portrait option. * Use Excel templates: Use Excel templates to create custom reports that can be tailored to your specific needs.
Common Issues and Solutions

Here are some common issues and solutions that may arise when exporting Smartsheet to Excel: * Formatting issues: If you encounter formatting issues, try adjusting the layout option or using an Excel template. * Data errors: If you encounter data errors, try checking the data in Smartsheet to ensure it is accurate and up-to-date. * Compatibility issues: If you encounter compatibility issues, try updating your version of Excel or using a different export type.
| Issue | Solution |
|---|---|
| Formatting issues | Adjust the layout option or use an Excel template |
| Data errors | Check the data in Smartsheet to ensure it is accurate and up-to-date |
| Compatibility issues | Update your version of Excel or use a different export type |
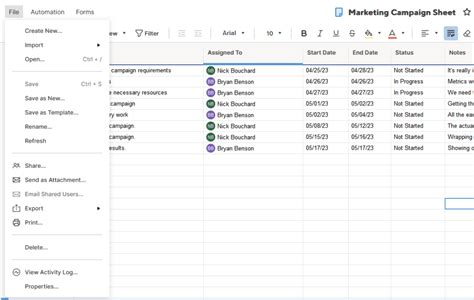
In summary, exporting Smartsheet to Excel is a relatively straightforward process that can be customized to meet your specific needs. By following the steps outlined in this blog post and using the tips and tricks provided, you can ensure a smooth and successful export process.
What is the best way to export Smartsheet to Excel?
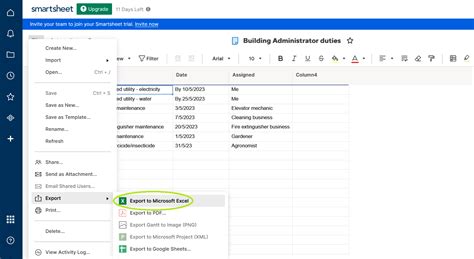
+
The best way to export Smartsheet to Excel is to use the built-in export feature in Smartsheet. This allows you to customize the export type, layout, and other options to meet your specific needs.
How do I troubleshoot common issues that arise when exporting Smartsheet to Excel?
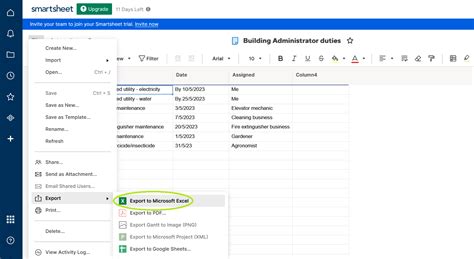
+
To troubleshoot common issues that arise when exporting Smartsheet to Excel, try adjusting the layout option, checking the data in Smartsheet to ensure it is accurate and up-to-date, or updating your version of Excel.
Can I use Excel templates to create custom reports when exporting Smartsheet to Excel?
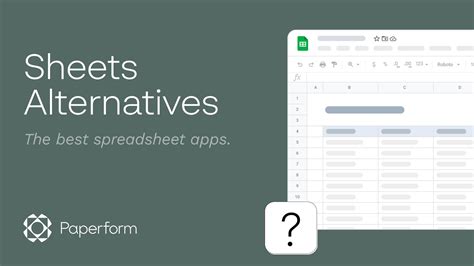
+
Yes, you can use Excel templates to create custom reports when exporting Smartsheet to Excel. This allows you to tailor the report to your specific needs and create a professional-looking document.