Create Arrow in Excel
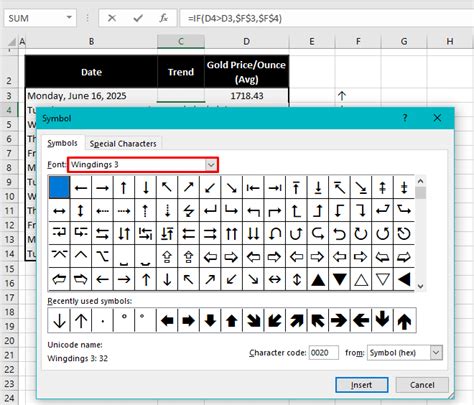
Introduction to Creating Arrows in Excel

Excel is a powerful tool used for data analysis, visualization, and presentation. One of the key features of Excel is its ability to create various shapes and symbols, including arrows. Arrows can be useful in creating flowcharts, diagrams, and other visual representations of data. In this article, we will explore the different ways to create arrows in Excel.
Using the Shape Tool to Create Arrows

The most common way to create arrows in Excel is by using the shape tool. Here’s how to do it:
- Go to the “Insert” tab in the ribbon.
- Click on the “Shapes” button in the “Illustrations” group.
- In the “Shapes” dropdown menu, select the “Line” or “Line Arrow” shape.
- Click and drag the mouse to draw the arrow on the worksheet.
Using Keyboard Shortcuts to Create Arrows

Another way to create arrows in Excel is by using keyboard shortcuts. Here are the steps:
- Go to the cell where you want to insert the arrow.
- Press “Alt + 26” to insert a rightward arrow (→).
- Press “Alt + 27” to insert a leftward arrow (←).
- Press “Alt + 24” to insert an upward arrow (↑).
- Press “Alt + 25” to insert a downward arrow (↓).
Using the Symbol Tool to Create Arrows

You can also use the symbol tool to create arrows in Excel. Here’s how:
- Go to the “Insert” tab in the ribbon.
- Click on the “Symbol” button in the “Symbols” group.
- In the “Symbol” dialog box, select the “Font” dropdown menu and choose “Wingdings” or “Webdings”.
- Scroll down to the arrow symbols and select the one you want to insert.
- Click “Insert” to insert the arrow into the worksheet.
Creating Custom Arrows

If you want to create custom arrows that are not available in the shape tool or symbol tool, you can use the “Freeform” shape tool. Here’s how:
- Go to the “Insert” tab in the ribbon.
- Click on the “Shapes” button in the “Illustrations” group.
- In the “Shapes” dropdown menu, select the “Freeform” shape.
- Click and drag the mouse to draw the custom arrow shape.
- Use the options in the “Format” tab to customize the arrow.
Using Arrows in Charts and Graphs

Arrows can be used to enhance charts and graphs in Excel. Here’s how:
- Go to the chart or graph that you want to add an arrow to.
- Click on the “Insert” tab in the ribbon.
- Click on the “Shapes” button in the “Illustrations” group.
- In the “Shapes” dropdown menu, select the “Line” or “Line Arrow” shape.
- Click and drag the mouse to draw the arrow on the chart or graph.
💡 Note: When using arrows in charts and graphs, make sure to adjust the size and color of the arrow to match the chart or graph.
| Arrow Type | Description |
|---|---|
| Rightward Arrow (→) | Used to point to the right. |
| Leftward Arrow (←) | Used to point to the left. |
| Upward Arrow (↑) | Used to point up. |
| Downward Arrow (↓) | Used to point down. |

In summary, creating arrows in Excel can be done using the shape tool, keyboard shortcuts, symbol tool, or freeform shape tool. Arrows can be customized to enhance visual presentations and can be used in charts and graphs to highlight trends and relationships. By following these steps and tips, you can create professional-looking arrows in Excel to enhance your data analysis and visualization.
What is the shortcut to insert a rightward arrow in Excel?

+
The shortcut to insert a rightward arrow in Excel is “Alt + 26”.
How do I customize the color and thickness of an arrow in Excel?

+
To customize the color and thickness of an arrow in Excel, select the arrow and use the options in the “Format” tab.
Can I use arrows in charts and graphs in Excel?

+
Yes, you can use arrows in charts and graphs in Excel to point to specific data points, highlight trends, or illustrate relationships between data.