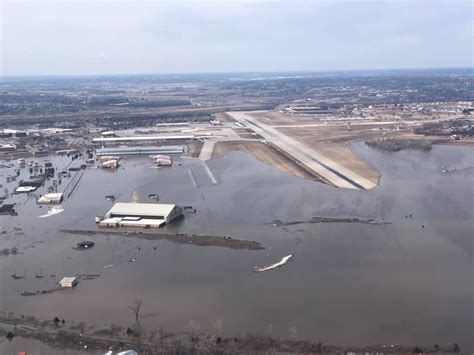5 Ways Delete Excel Sheets
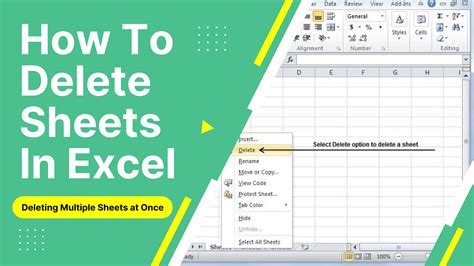
Introduction to Deleting Excel Sheets

When working with Excel, managing your worksheets is crucial for maintaining a clean and organized spreadsheet. One aspect of this management is knowing how to delete Excel sheets that are no longer needed. Deleting unnecessary sheets helps in reducing clutter, making your workbook more manageable, and potentially improving its performance. In this article, we will explore five ways to delete Excel sheets, providing you with a comprehensive understanding of how to efficiently manage your Excel workbooks.
Method 1: Using the Right-Click Menu

The most straightforward way to delete an Excel sheet is by using the right-click menu. Here’s how you can do it: - Right-click on the sheet tab you want to delete. - From the context menu that appears, click on Delete. - Excel will prompt you with a confirmation dialog to ensure you want to delete the sheet. Click OK to proceed.
Method 2: Using the Keyboard Shortcut

Excel offers a keyboard shortcut for almost every action, including deleting sheets. To delete a sheet using a keyboard shortcut: - Select the sheet tab you wish to delete. - Press Alt + E + L to open the delete sheet option. - Alternatively, you can also use Ctrl + - (minus sign) to delete the selected sheet after selecting it.
Method 3: Through the Home Tab

The Home tab in Excel’s ribbon also provides an option to delete sheets, albeit indirectly. Here’s how: - Select the sheet you want to delete by clicking on its tab. - Go to the Home tab in the Excel ribbon. - Click on Find & Select in the Editing group. - Select Go To, and then in the Go To dialog, click on Special. - Although this method doesn’t directly lead to a delete option, you can use the right-click method after selecting the sheet.
Method 4: Using VBA Macro

For those comfortable with VBA (Visual Basic for Applications), you can delete a sheet using a macro. Here’s a simple example: - Open the Visual Basic Editor by pressing Alt + F11 or navigating to Developer Tab and clicking on Visual Basic. - In the Visual Basic Editor, insert a new module by right-clicking on any of the objects for your workbook listed in the “Project” window and choosing Insert > Module. - Paste the following code into the module window:
Sub DeleteSheet()
ThisWorkbook.Worksheets("Sheet1").Delete
End Sub
Replace “Sheet1” with the name of the sheet you want to delete. - Press F5 to run the macro, or close the VBA editor and run it from the Macros dialog in Excel.
Method 5: Using Excel’s Built-in Delete Option

Lastly, Excel provides a direct delete option in its ribbon, although it’s not as prominent: - Select the sheet tab you wish to delete. - Go to the Home tab, but this time, look for the Cells group. - Click on the Format button in the Cells group, which will give you a drop-down menu. - From the drop-down, select Delete Sheet.
📝 Note: Always be cautious when deleting sheets, as this action is permanent and cannot be undone unless you have unsaved changes and can revert by closing the workbook without saving.
In summary, managing Excel sheets, including deleting them, is a straightforward process with multiple methods available. Whether you prefer using the right-click menu, keyboard shortcuts, the Home tab, VBA macros, or Excel’s built-in delete option, the key is to choose the method that best fits your workflow and needs. By efficiently managing your Excel sheets, you can keep your workbooks organized and make your data analysis and presentation tasks more manageable.
What happens to data when an Excel sheet is deleted?

+
When an Excel sheet is deleted, all the data contained within that sheet is permanently removed from the workbook, unless the deletion is undone immediately after, such as by closing the workbook without saving and then reopening it.
Can deleted Excel sheets be recovered?

+
In most cases, once an Excel sheet is deleted and the workbook is saved, the sheet cannot be recovered. However, if the deletion was recent and you haven’t saved the workbook since deleting the sheet, you might be able to recover it by not saving the workbook and then reopening it.
How do I delete multiple Excel sheets at once?

+
To delete multiple Excel sheets, hold down the Ctrl key while selecting the sheets you want to delete. Then, right-click on any of the selected sheet tabs and choose Delete. Confirm the deletion in the prompt that appears.